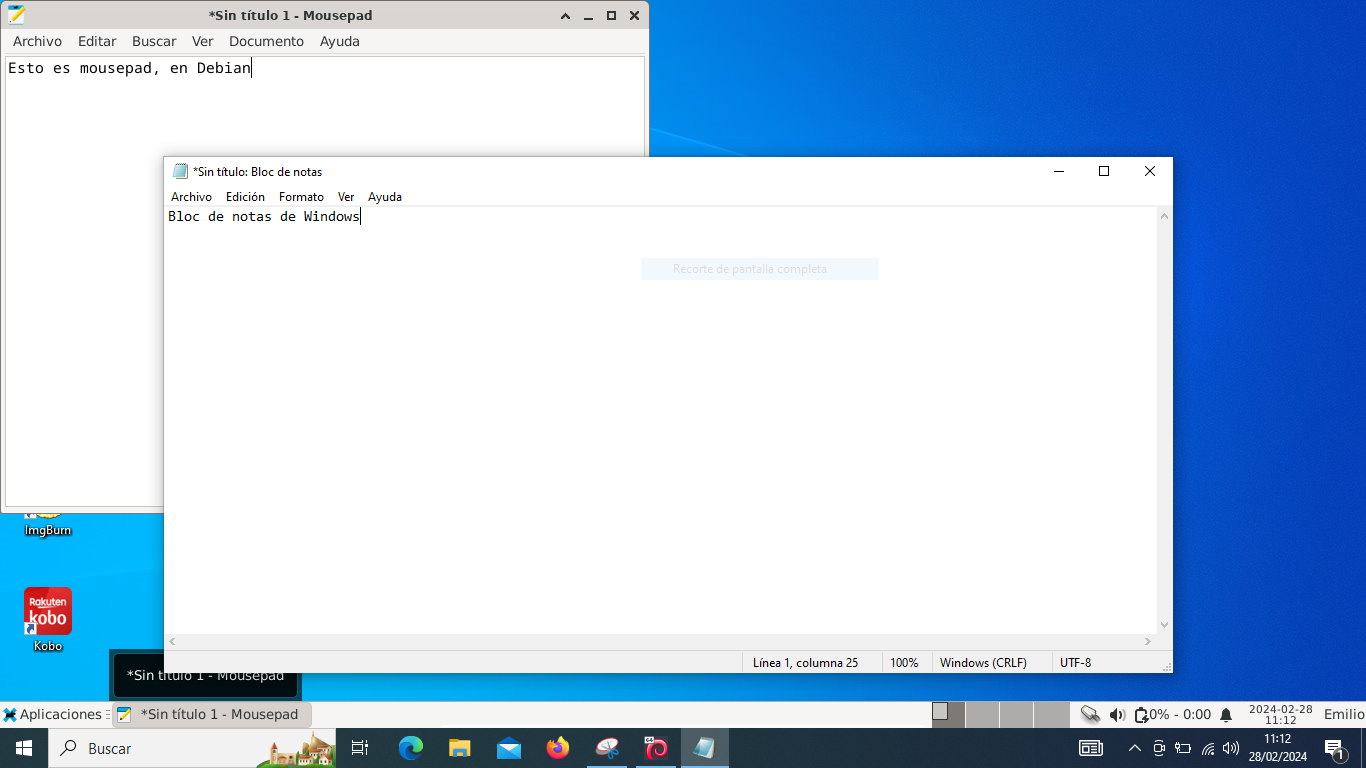Cómo ejecutar Windows (o MacOS) y Linux al mismo tiempo usando Virtual Box
La Jaquería - 10 de noviembre del 2024
Introducción
En este artículo vamos a ver como usando la virtualización podemos tener en nuestro portátil Windows y Linux al mismo tiempo, de forma que podemos tener a la vez abiertas aplicaciones de Windows, y aplicaciones de Linux. Para ello vamos a utilizar Virtual Box
Éste artículo está centrado en Windows, pero se puede hacer lo mismo con MacOS, ya que también existe una versión de Virtual Box para MacOS
Las últimas versiones de Windows incluyen un componente (WSL, Windows Subsystem for Linux) que nos permite hacer algo parecido. Sin embargo no vamos a usarlo, puesto que con Virtualbox tenemos alguna opción más.
En primer lugar tenemos que instalar VirtualBox, pero para poder hacerlo previamente debemos instalar Microsoft Visual C++ redistributable. Para ello, entramos en la página de Microsoft, y buscamos el enlace de descarga. (Enlace a la descarga Microsoft Visual C++ redistributable.)
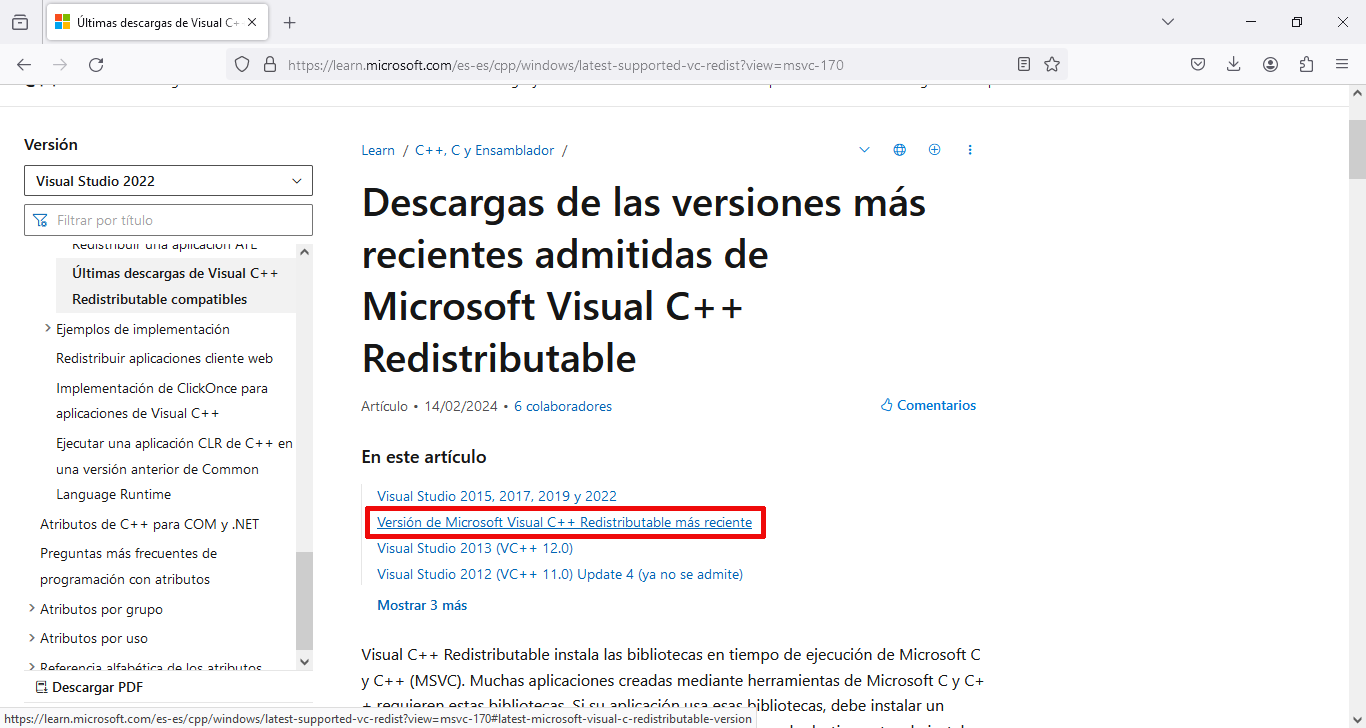
Seleccionamos la descarga correspondiente a nuestra arquitectura.
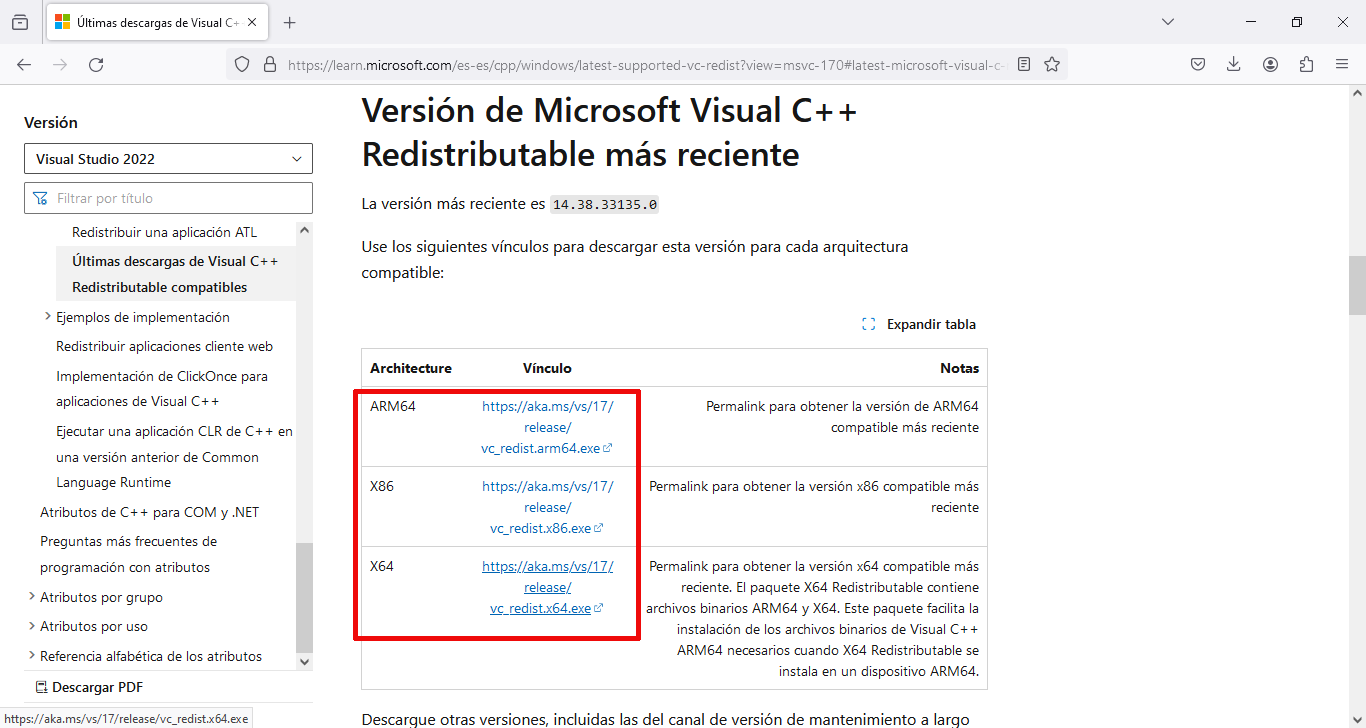
Lanzamos el instalador.
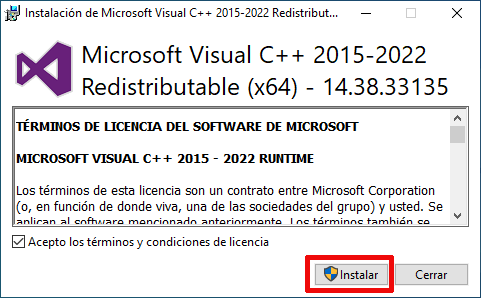
Una vez finalizada la instalación, aparecerá una ventana de confirmación.
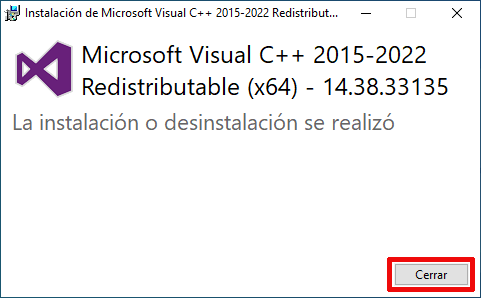
Entramos en la web de virtualbox y descargamos el instalador.
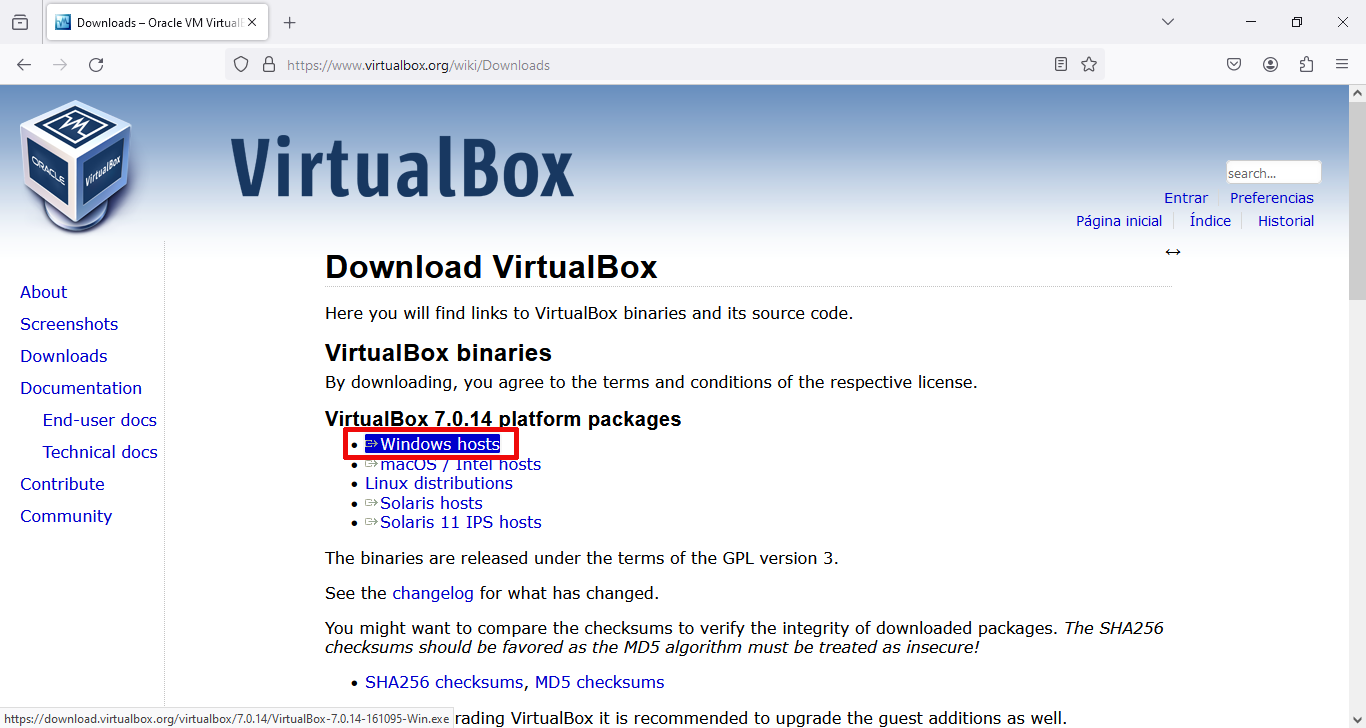
Ejecutamos el instalador de virtual box.
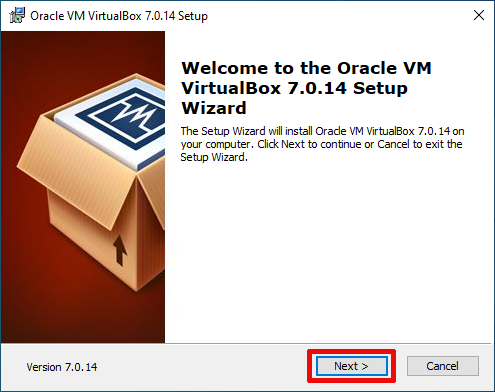
Dejamos los parámetros por defecto de instalación.
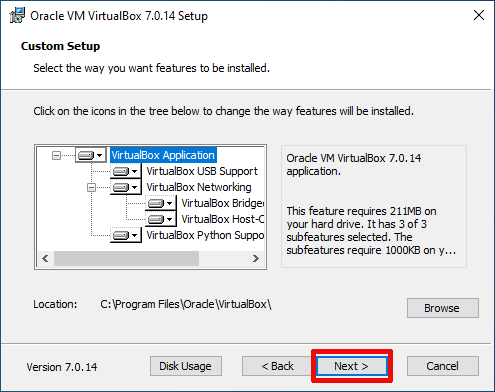
El instalador nos avisa que durante la instalación se interrumpirá la conexión a red. Confirmamos el aviso.
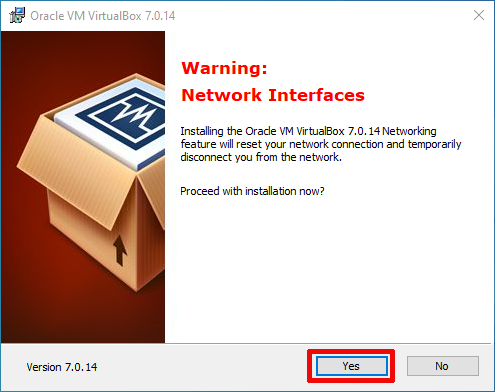
Confirmamos que deseamos instalar las dependencias necesarias.
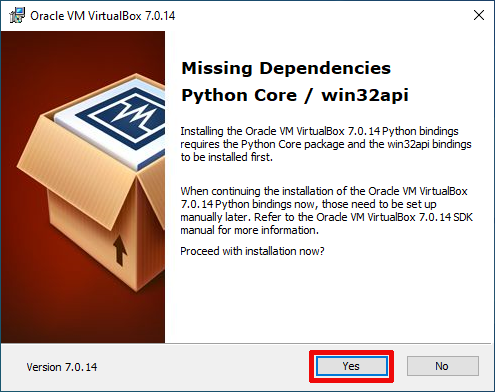
Pulsamos Install para iniciar la instalación.
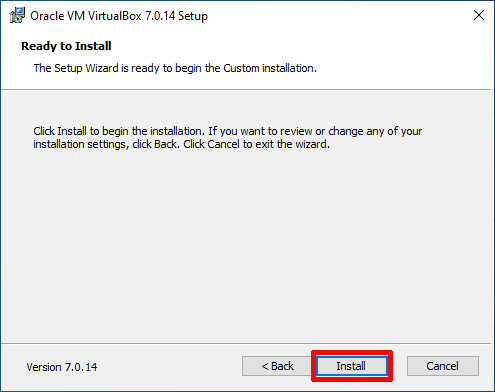
Una vez finalizada la instalación, aparecerá una ventana de confirmación.
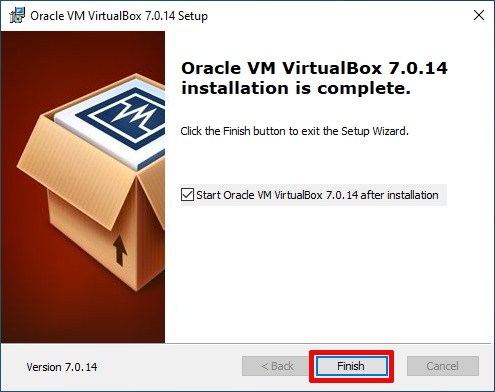
Descargamos la imagen de instalación de Linux Debian. (Enlace a la descarga de Linux Debian.)
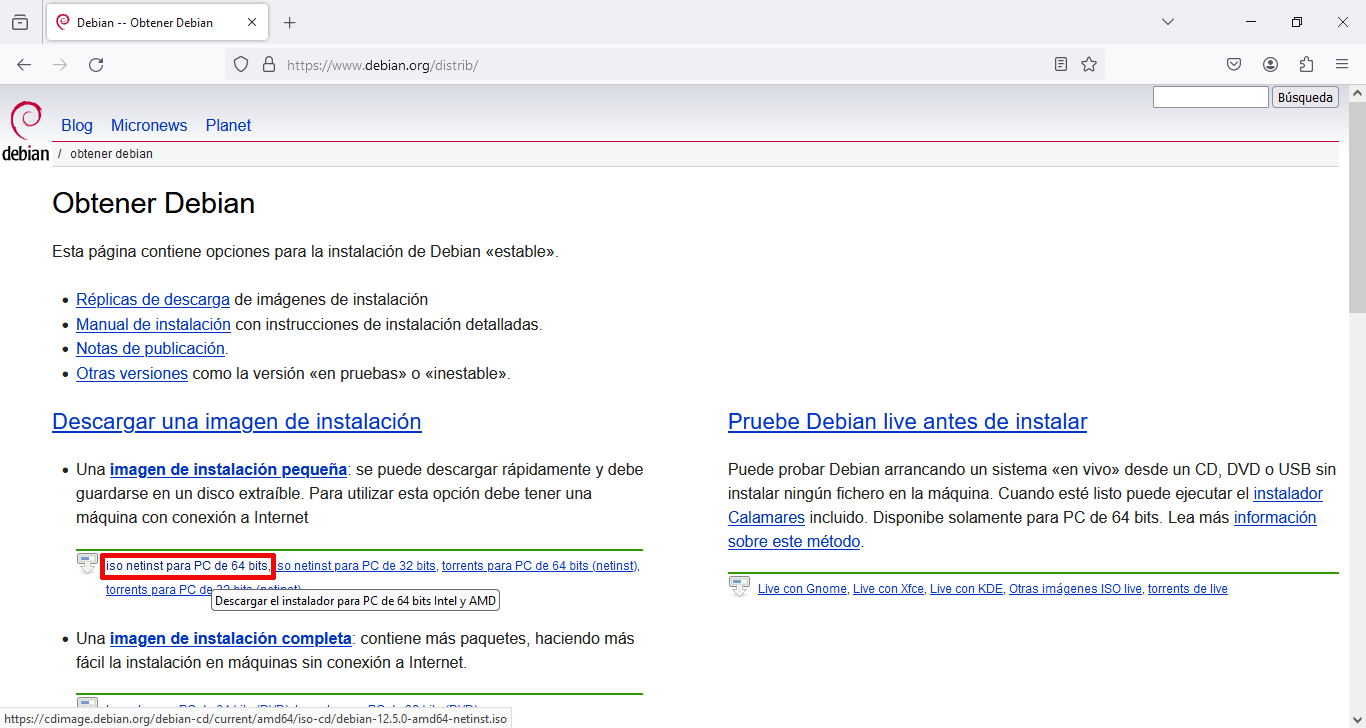
Abrimos virtual box, y pulsamos en nueva.
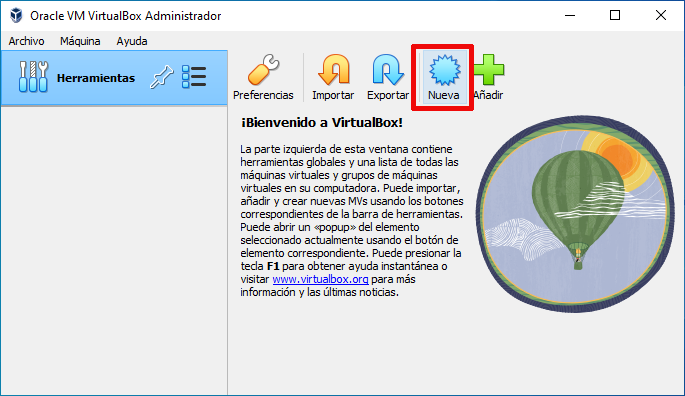
Ponemos un nombre a la máquina virtual, y especificamos la ruta de la imagen ISO del instalador de Debian que hemos descargado antes. IMPORTANTE: Marcamos Omitir instalación desatendida. Pulsamos siguiente.
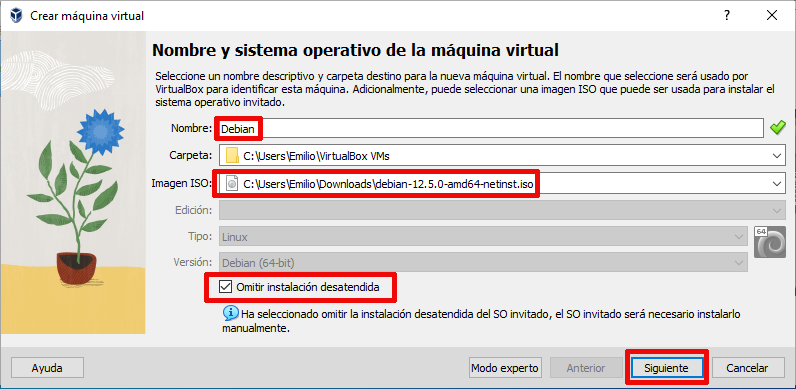
Establecemos la cantidad de memoria RAM que queremos dedicar a la máquina virtual, y el número de procesadores. La mitad de la RAM es un buen número, el número de procesadores lo podemos poner en 1 ó en 2, nunca más de la mitad de procesadores que tengamos. Ésto lo podemos cambiar después si lo necesitamos.
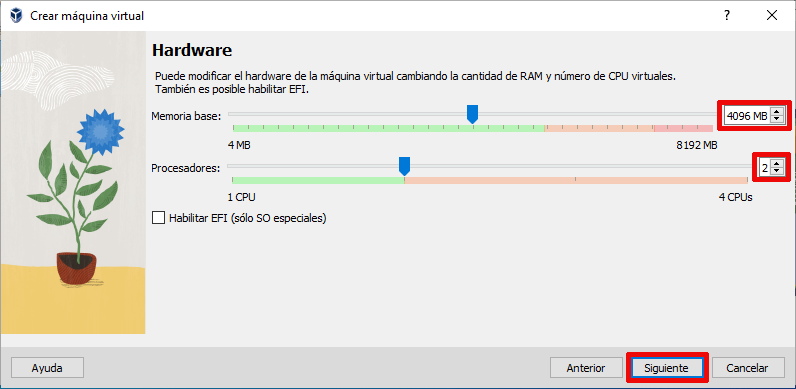
Aparecerá una ventana de confirmación de la creación de la máquina virtual.
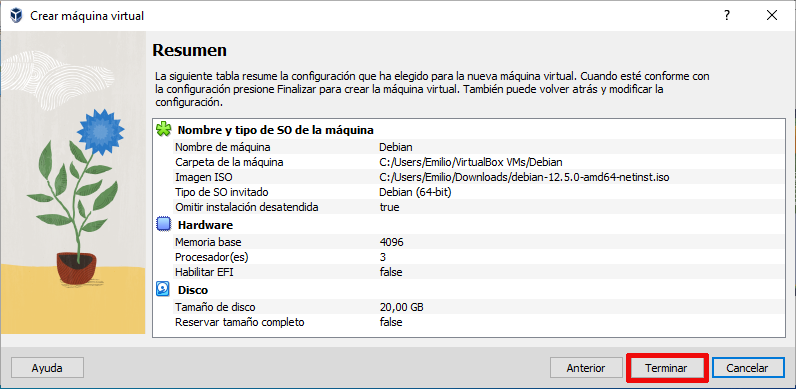
Creamos un disco duro virtual, 20 gigas es un buen tamaño. Ese será el máximo tamaño que ocupará en nuestro disco duro de verdad, al principio ocupará poco e irá creciendo de forma automática conforme lo vayamos necesitando
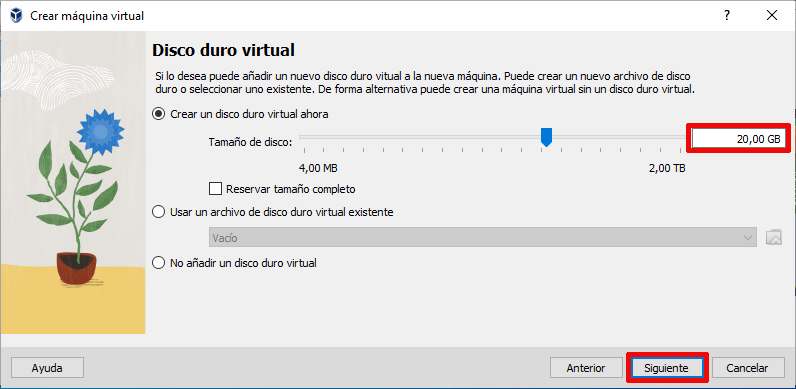
Pulsamos iniciar para arrancar la máquina virtual y proceder a la instalación del sistema operativo
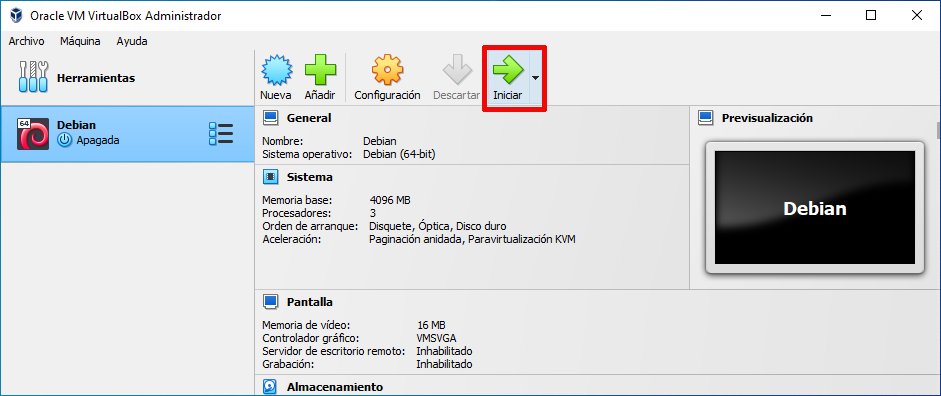
Aparecerá el arranque del instalador de Debian, y una barra de notificaciones de virtual box en la parte derecha. Podemos descartar las notificaciones con el icono de la izquierda. Pinchamos sobre la ventana
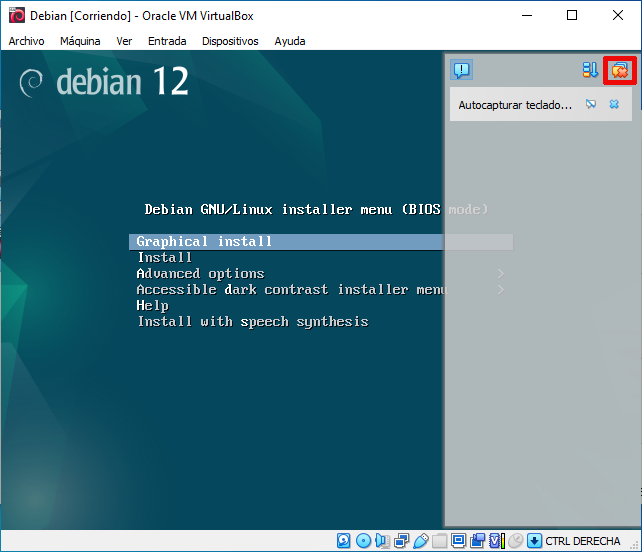
Aparece una ventana avisando que el ratón y el teclado van a ser capturados. Pulsamos capturar. Para liberar el ratón y el teclado pulsamos la tecla CTRL del lado derecho del teclado.
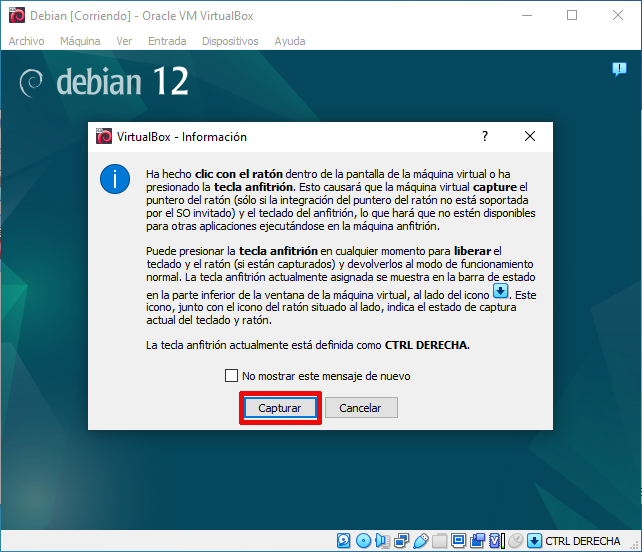
Seleccionamos la opción de Install con las flechas del teclado. Pulsamos intro para confirmar.
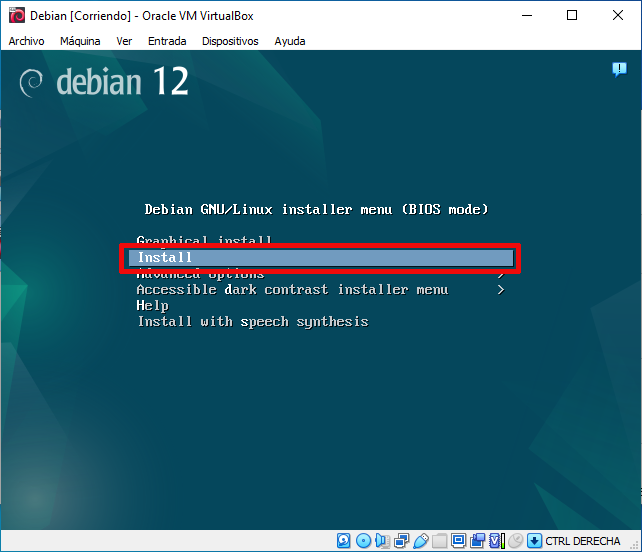
Seleccionarmos el idioma con las flechas del teclado. Pulsamos intro para confirmar.
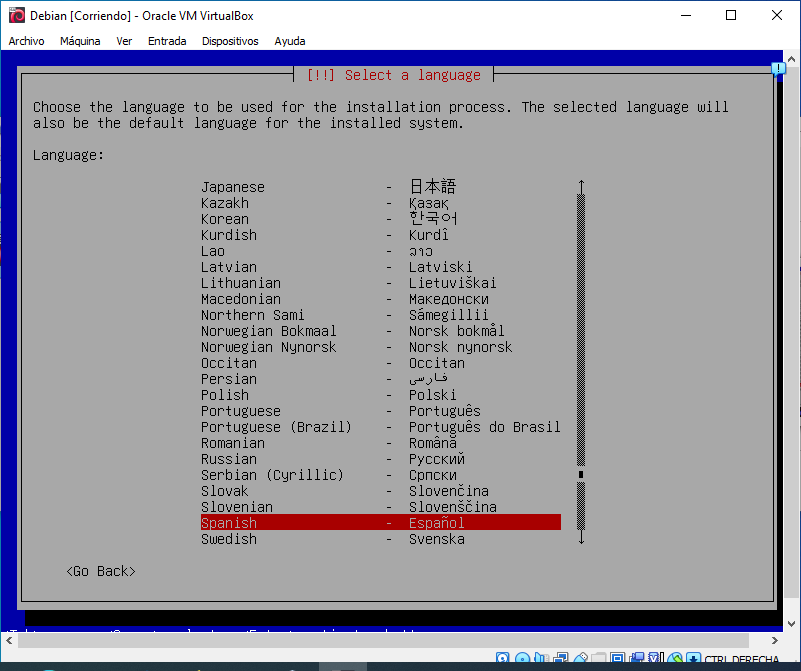
Seleccionamos el pais con las flechas del teclado. Pulsamos intro para confirmar.
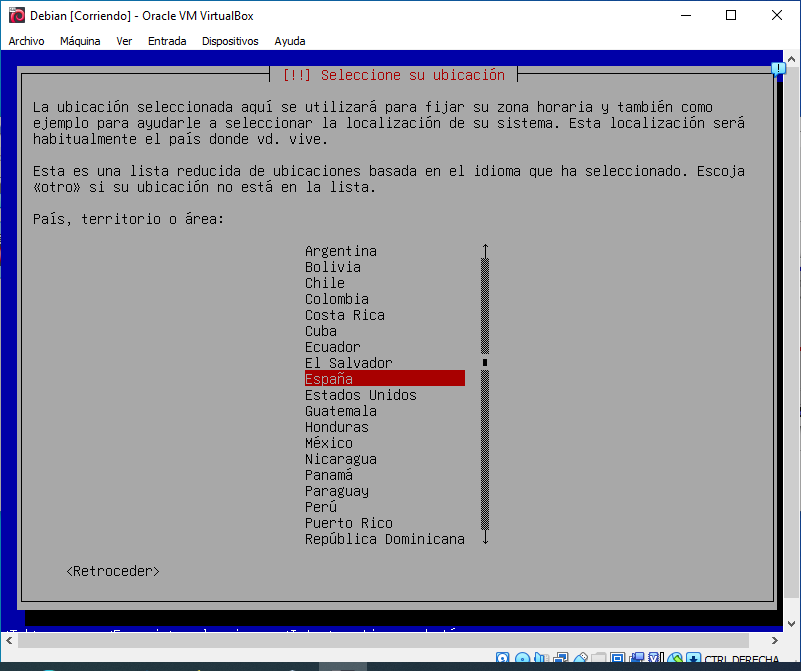
Seleccionamos la configuración del teclado con las flechas del teclado. Pulsamos intro para confirmar.
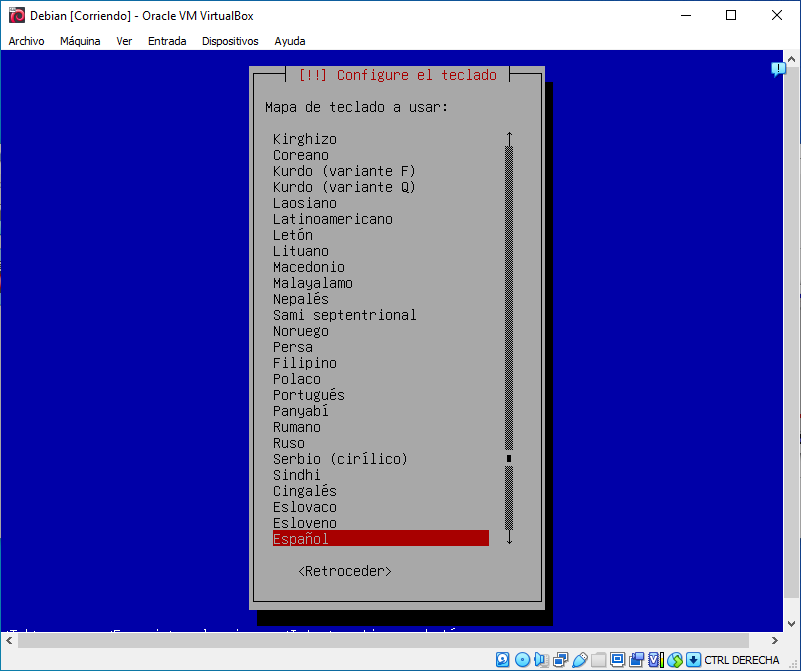
Introducimos un nombre para la máquina. Pulsamos intro para confirmar.
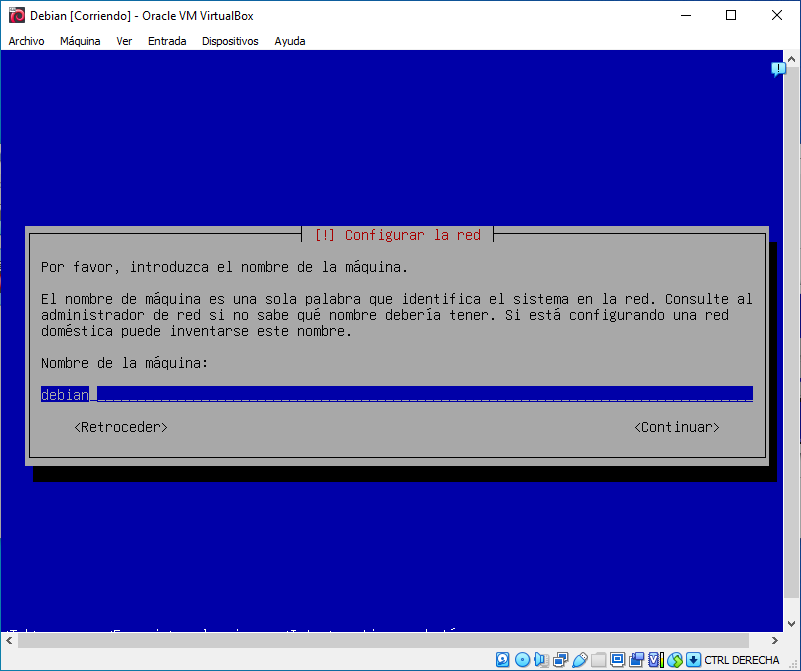
Si queremos podemos añadir un dominio, pero lo vamos a dejar en blanco. Pulsamos intro para confirmar.
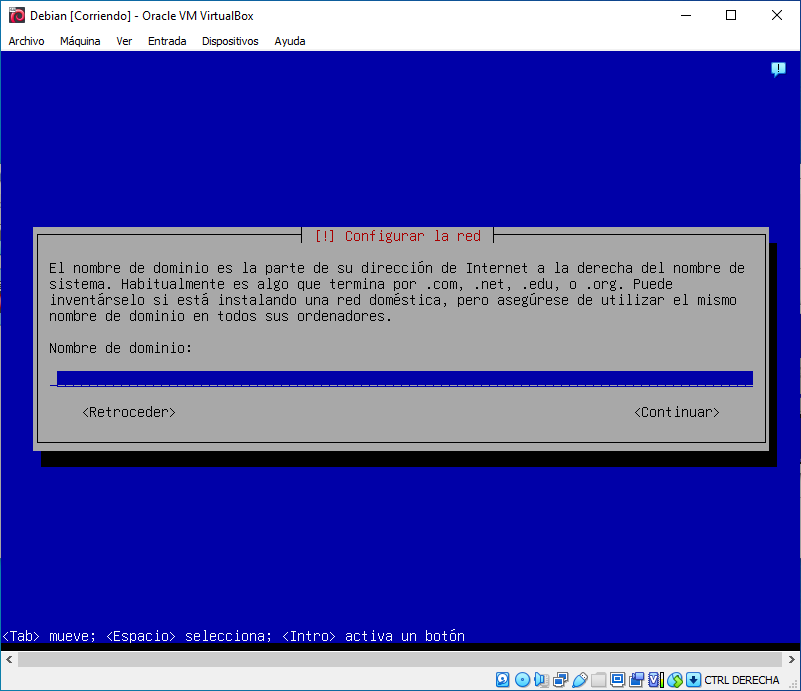
Escribimos una contraseña para el superusuario, y la apuntamos en algún sitio localizable.
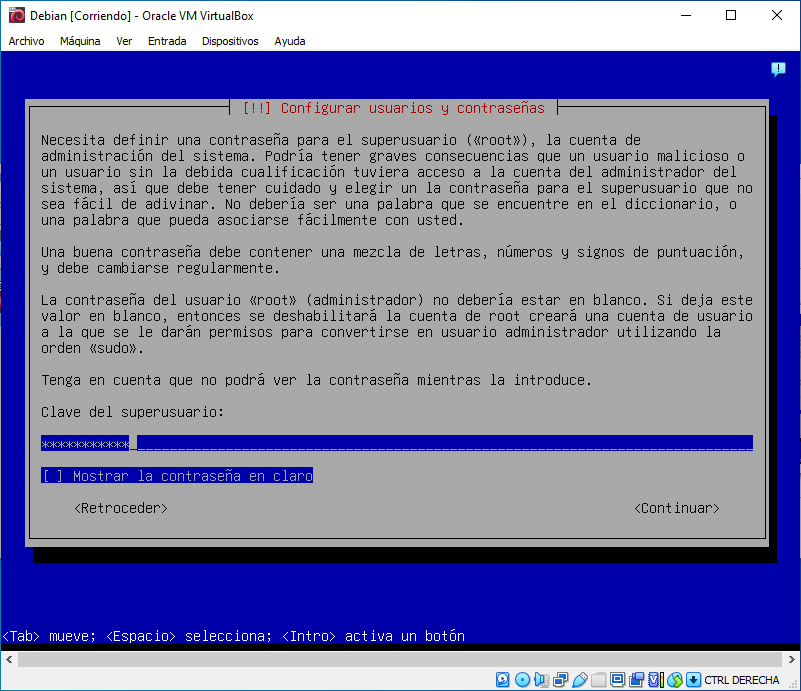
Repetimos la contraseña para confirmarla.
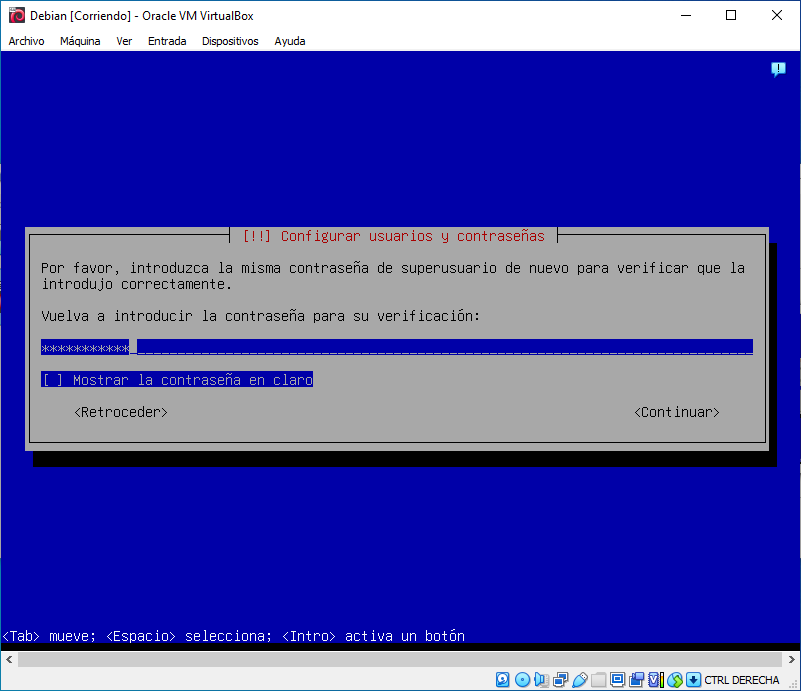
Introducimos el nombre del usuario principal.
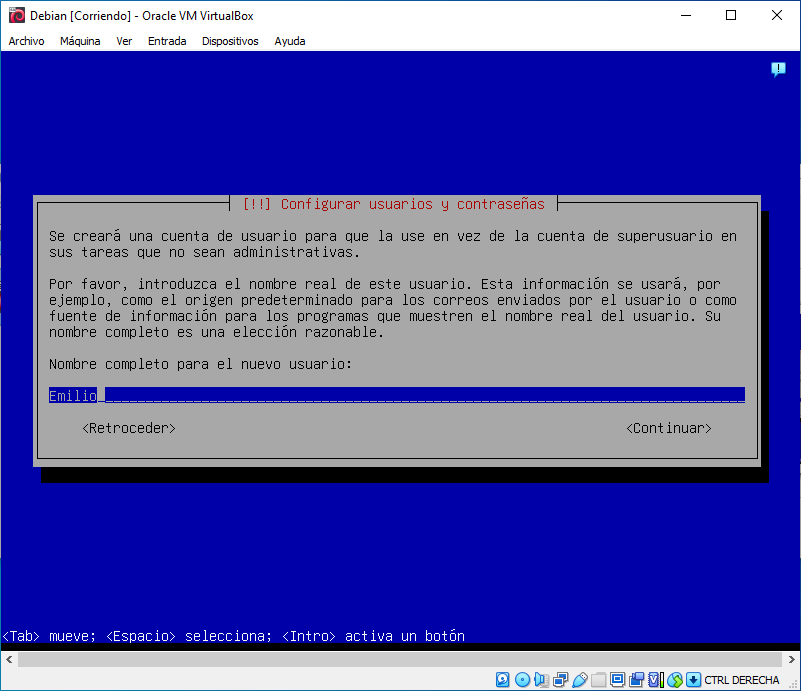
Introducimos un nombre de usuario, todo minúscula y sin espacios.
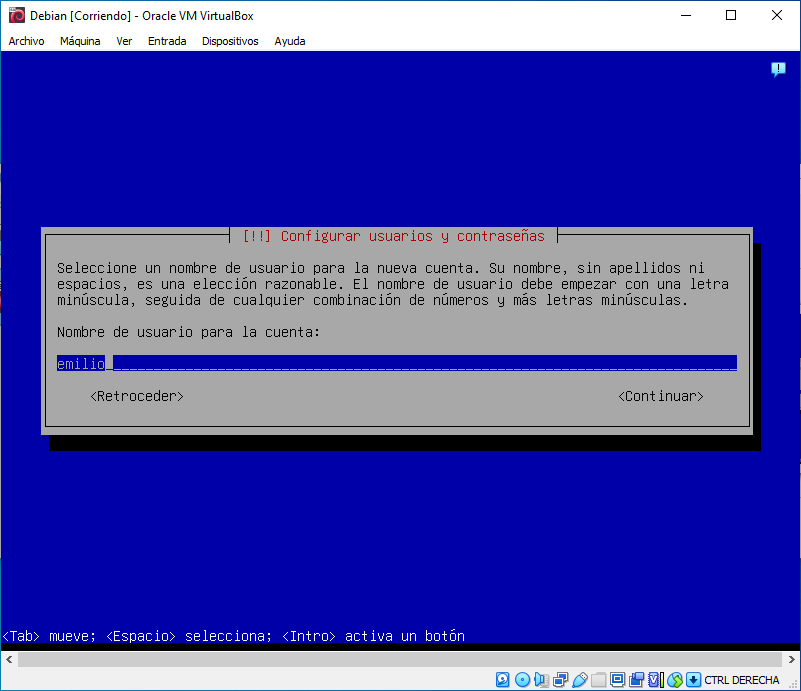
Escribimos la contraseña del usuario.
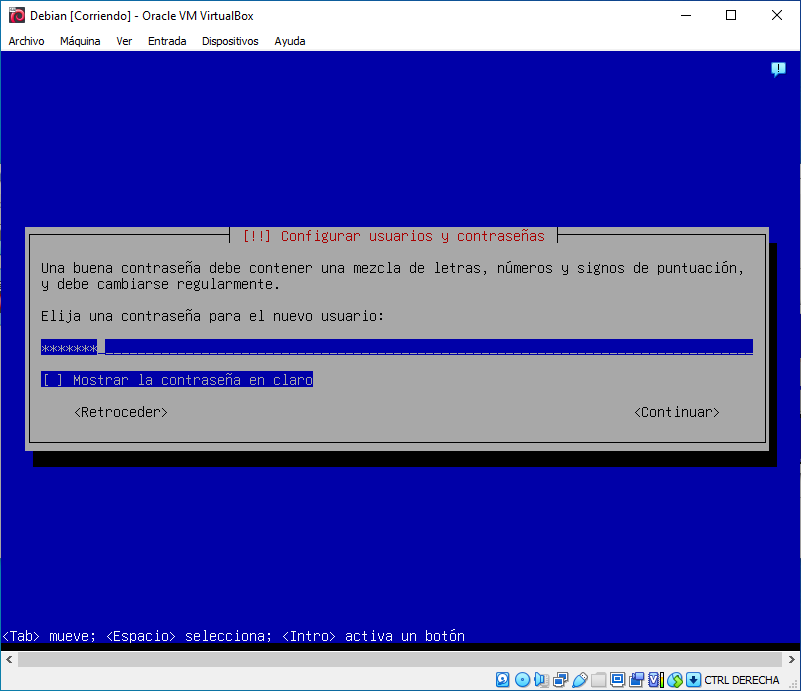
confirmamos la contraseña del usuario escribiendola de nuevo.
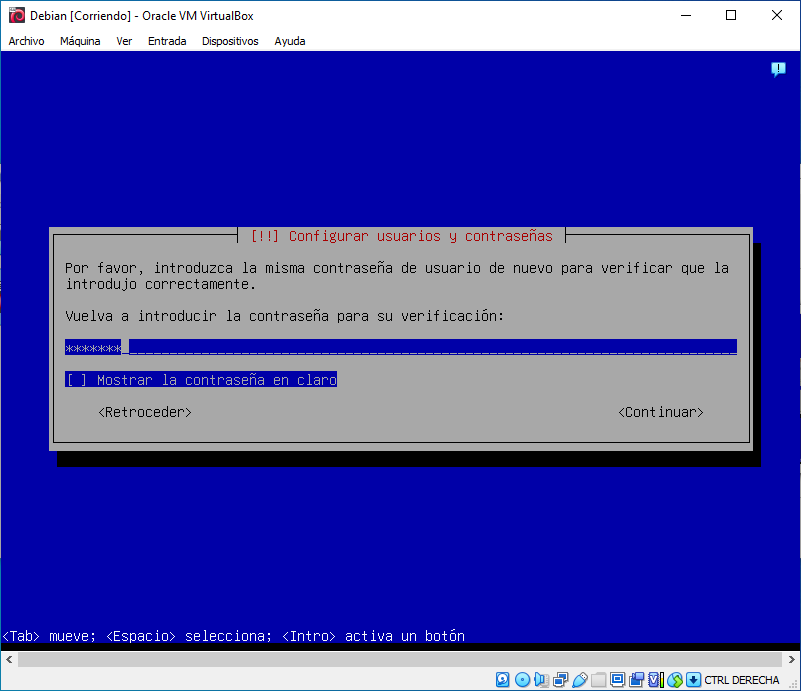
Seleccionamos la zona horaria.
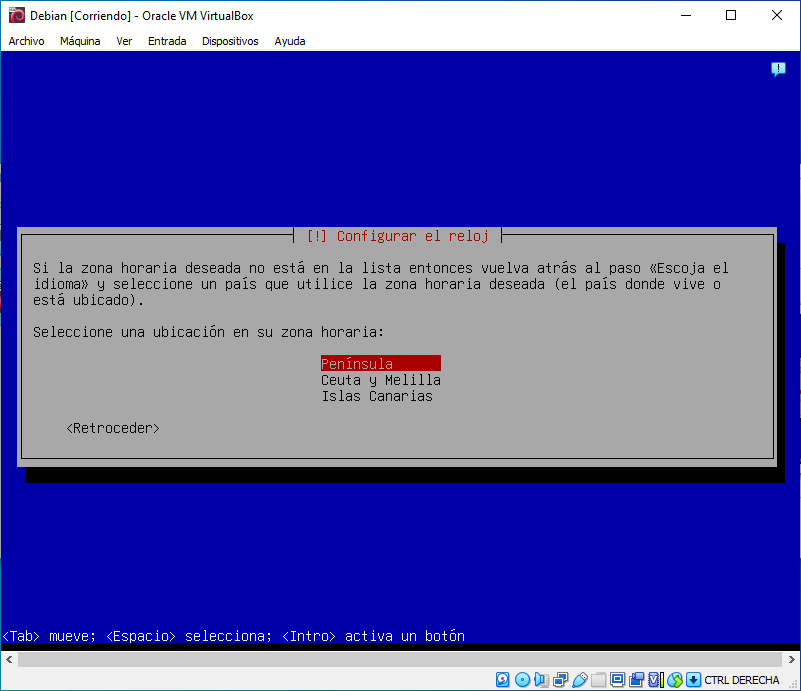
Seleccionamos particion guiada del disco duro.
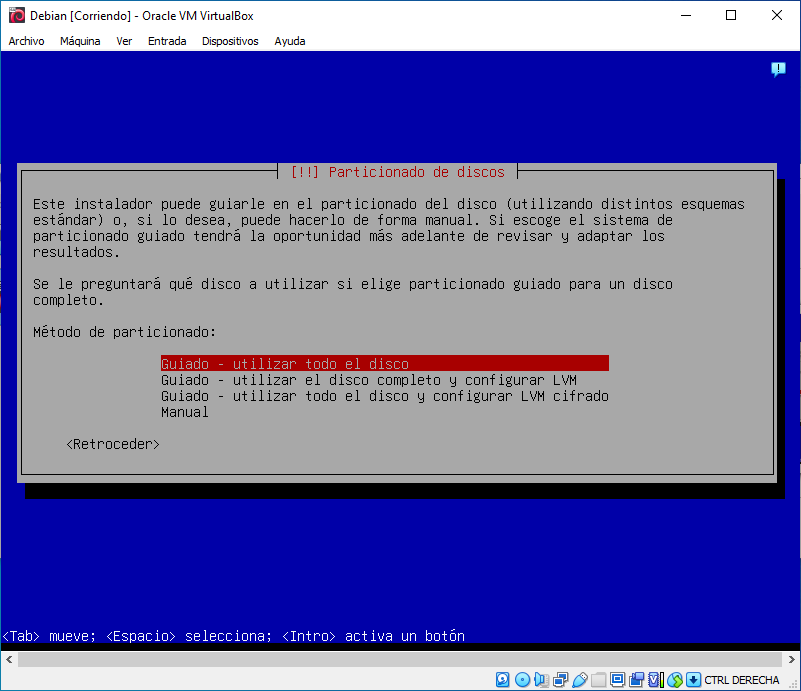
Seleccionamos el disco duro virtual.
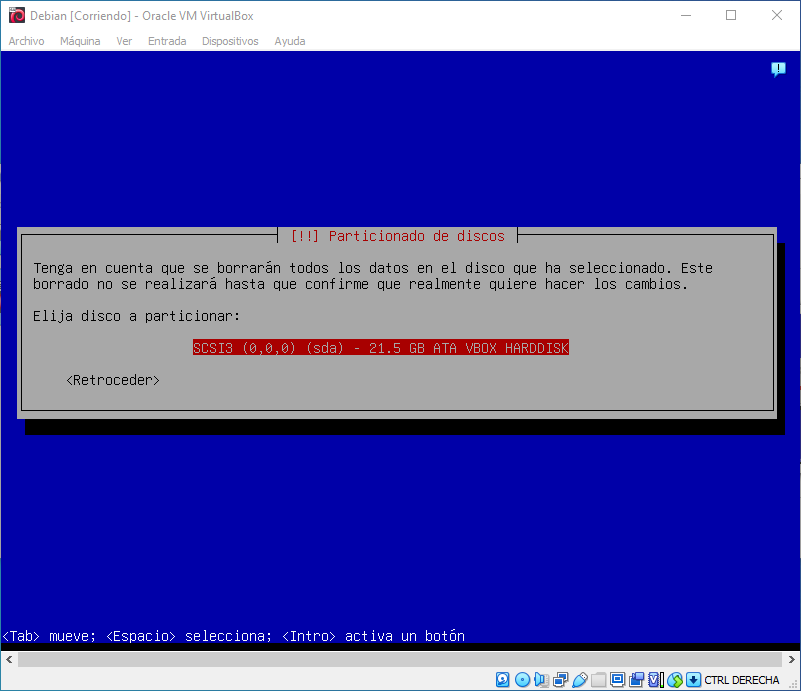
Dejamos la opción de todos los archivos en una única partición.
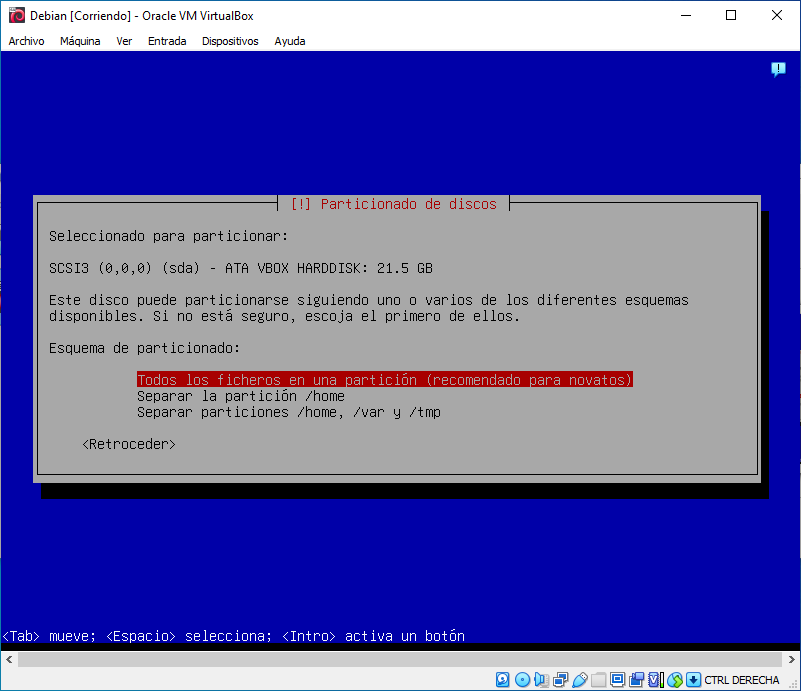
Seleccionamos la opción de finalizar el particionado y guardar los cambios en disco.
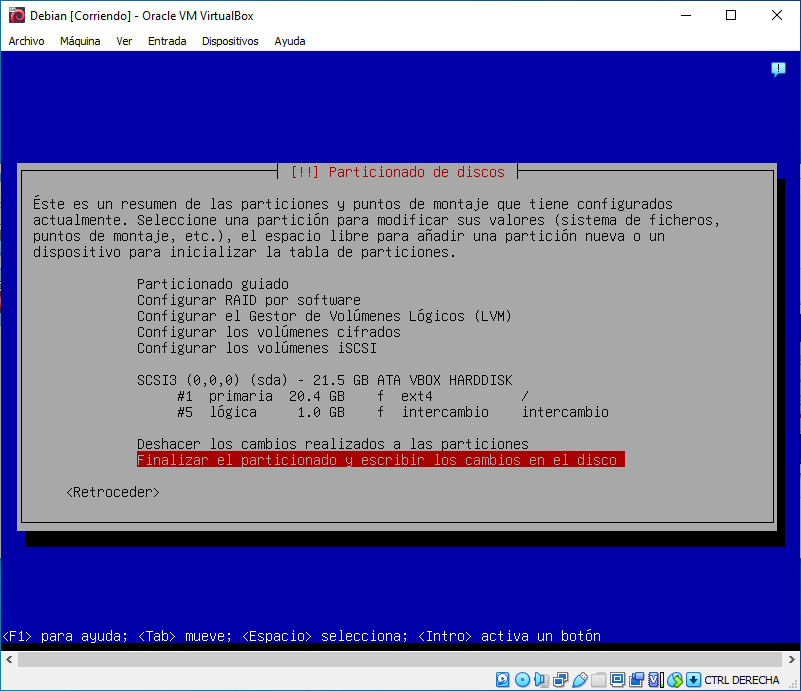
Confirmamos los cambios.
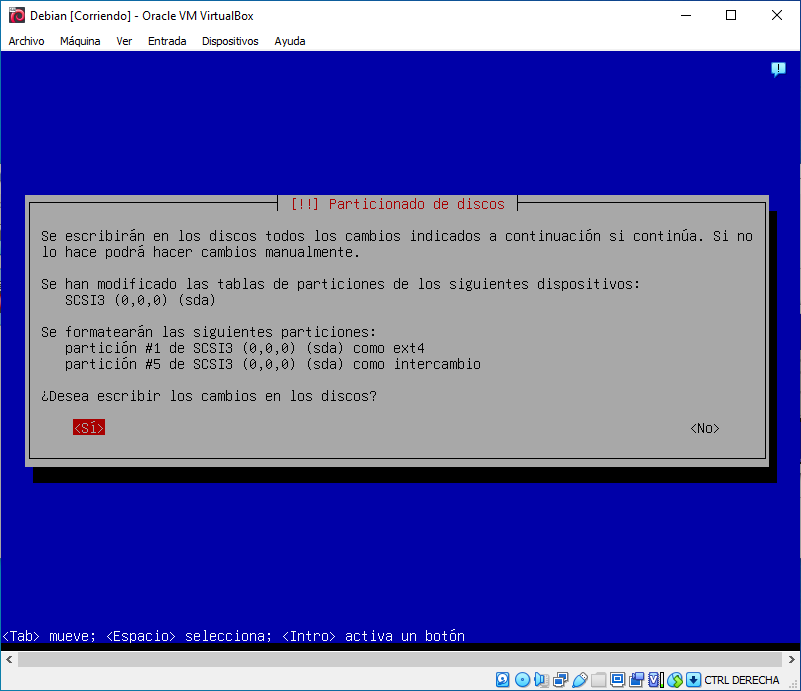
Dejamos que el instalador haga su trabajo.
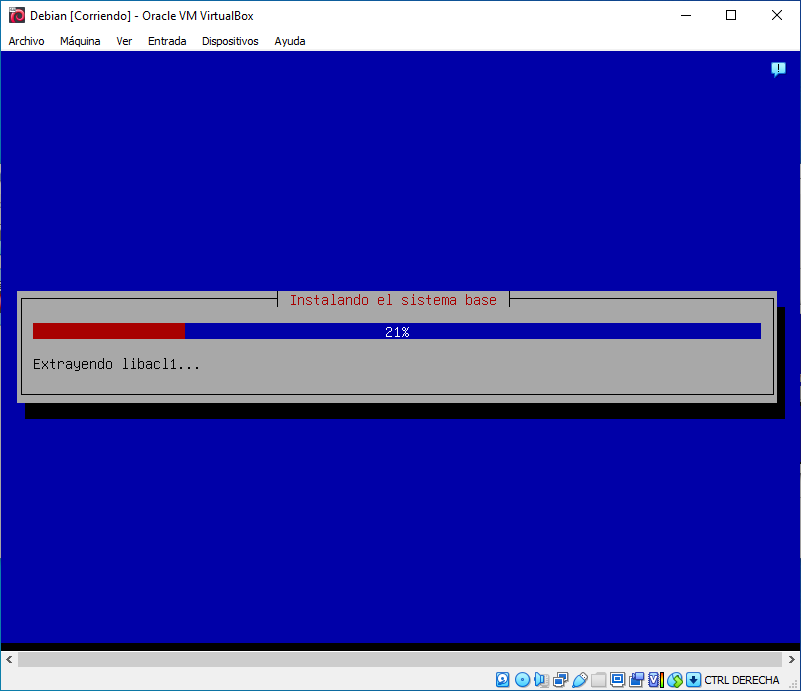
En este paso nos pregunta si queremos utilizar algún cd adicional. seleccionamos que no.
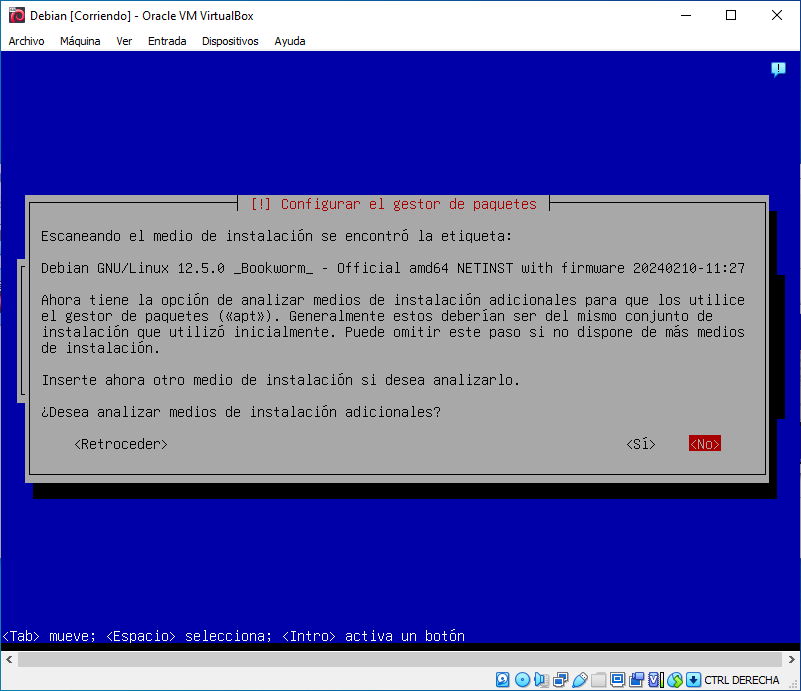
Seleccionamos el pais del que queremos que se descarguen los archivos de instalación.
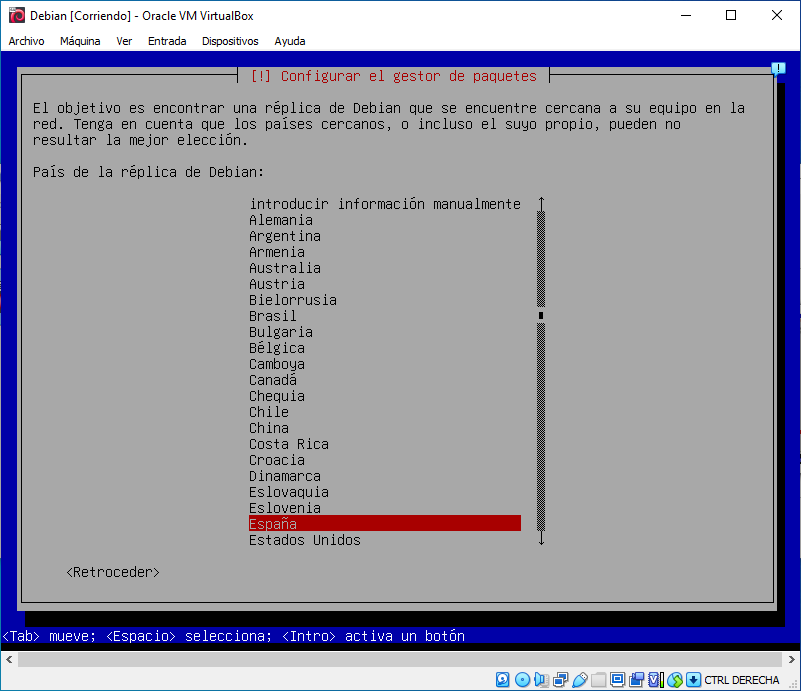
Seleccionamos un mirror, dejamos el primero.
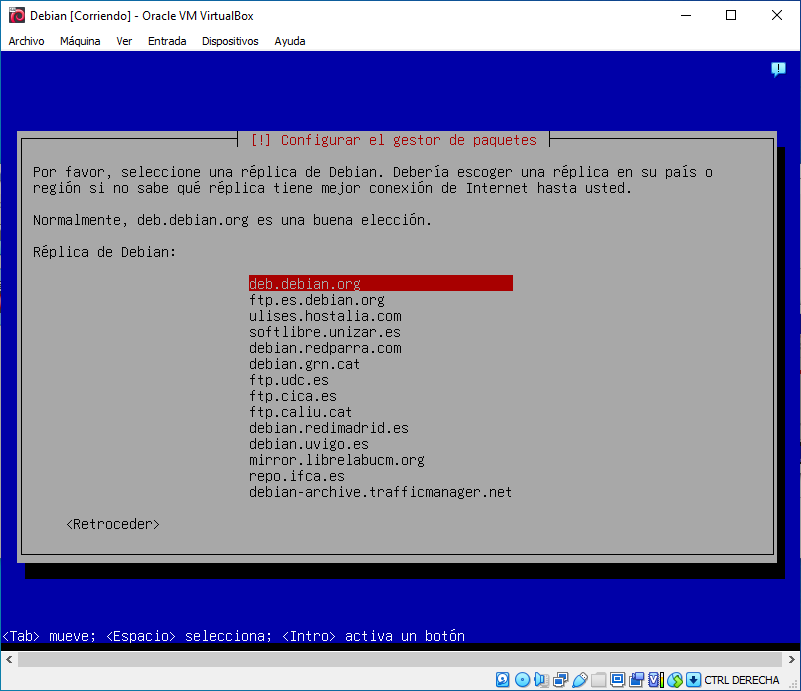
Dejamos en blanco la opción del proxy.
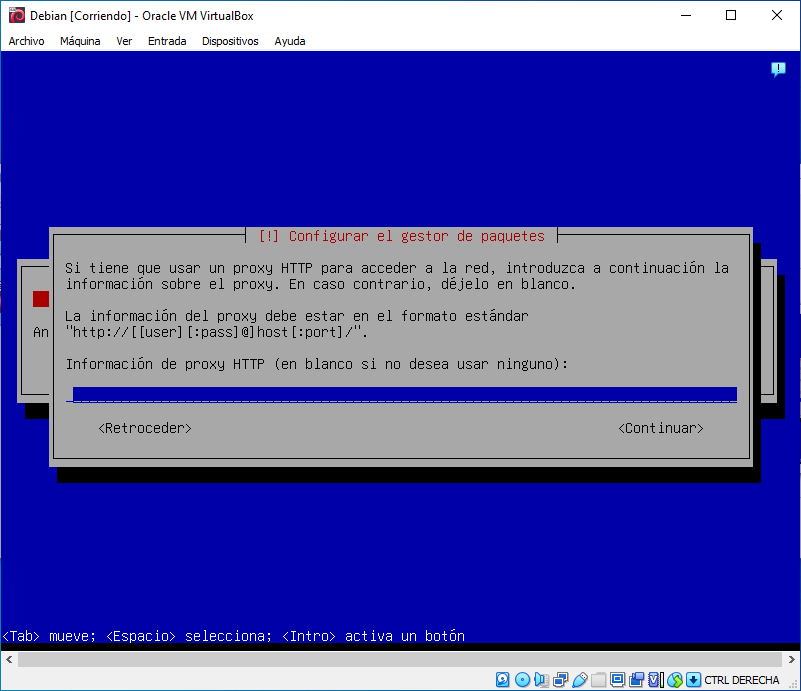
Dejamos que el instalador trabaje.
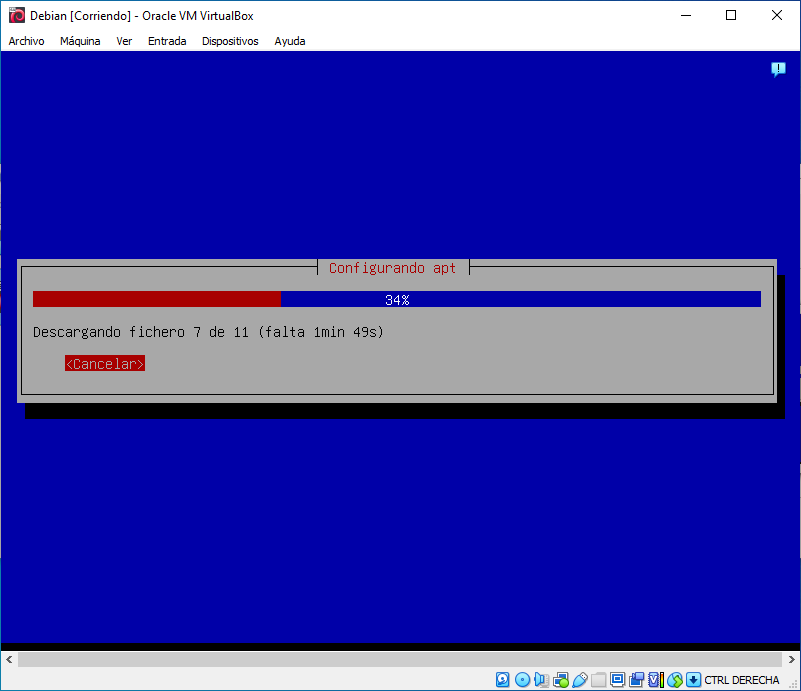
Seleccionamos si queremos participar en la encuesta de paquetes. Esta encuesta se usa para decidir qué paquetes se incluen en el primer cd, cuáles en el segundo, etc, según lo populares que sean. De esta forma se consigue que el software más usado aparezca en los primeros cds. Aunque hoy en día lo habitual es hacer la instalación en línea (que es lo que estamos haciendo nosotros), hasta hace no tanto tiempo era necesario descargar varios cd, o pedir a alguien que te los descargara, y hacer una instalación offline.
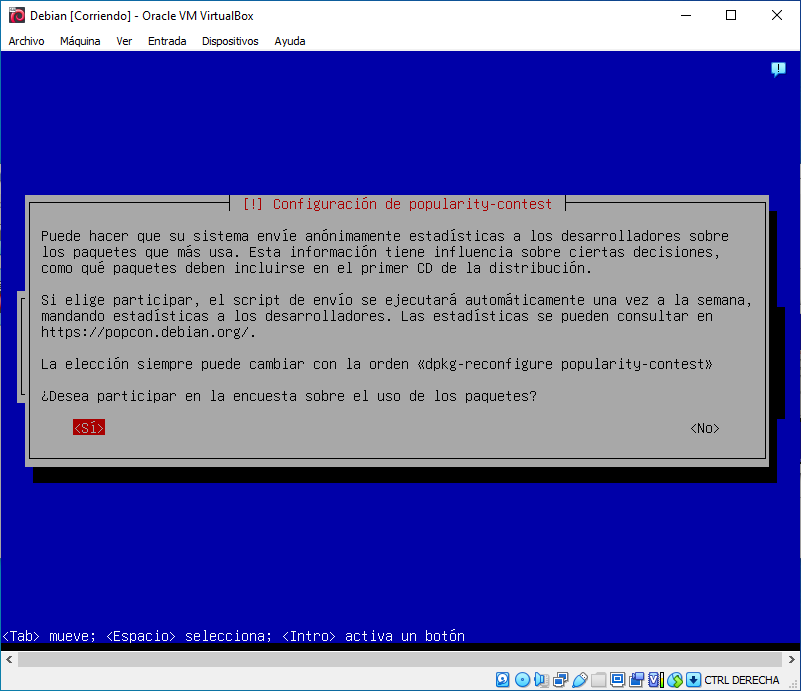
Marcamos las opciones Entorno de escritorio Debian, XFCE, Utilidades estándar del sistema. Usamos las flechas del teclado para navegar, y la tecla ESPACIO para marcar o desmarcar una opción.
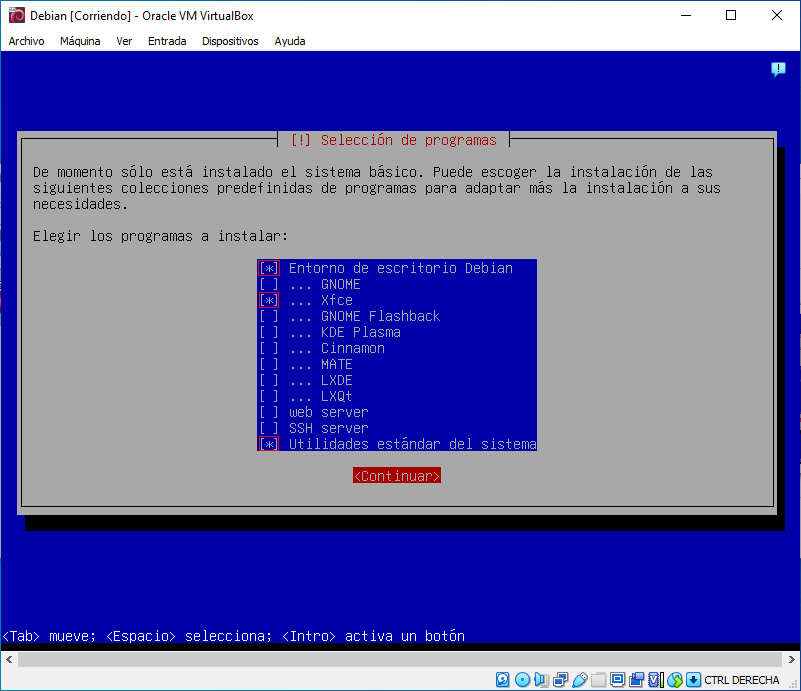
Dejamos que el instalador trabaje.
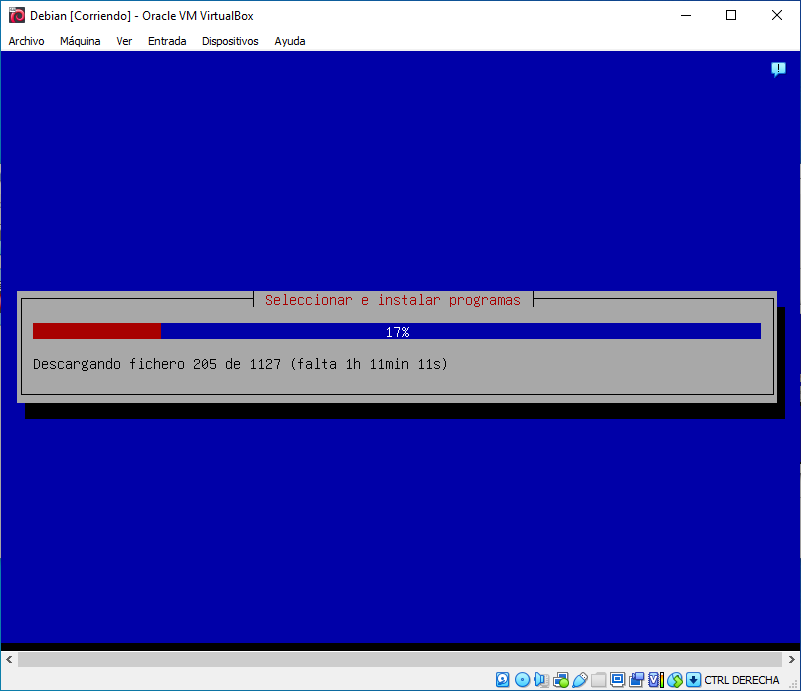
Confirmamos la instalación de grub, que es el arranque de linux.
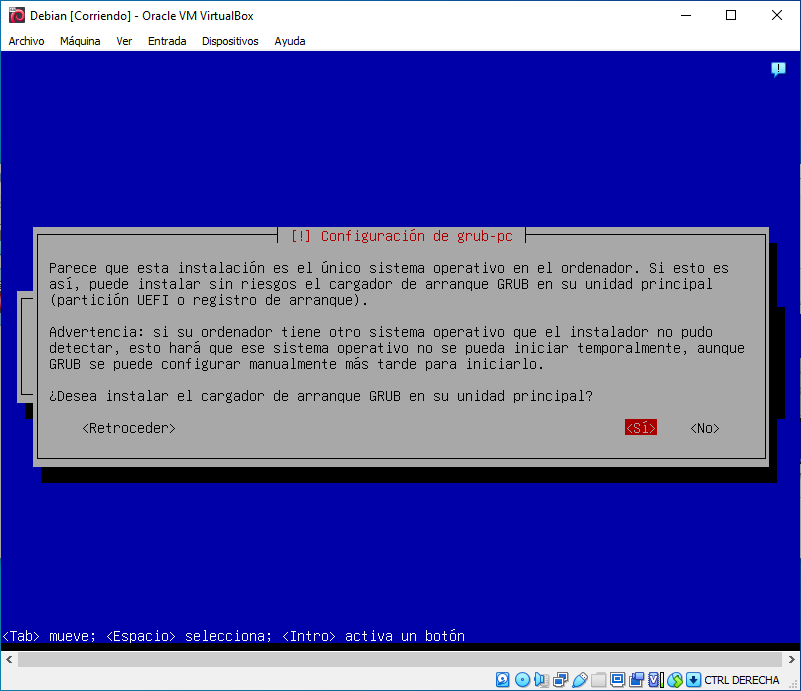
Confirmamos el disco en el que queremos instalar grub, que será el único disponible.
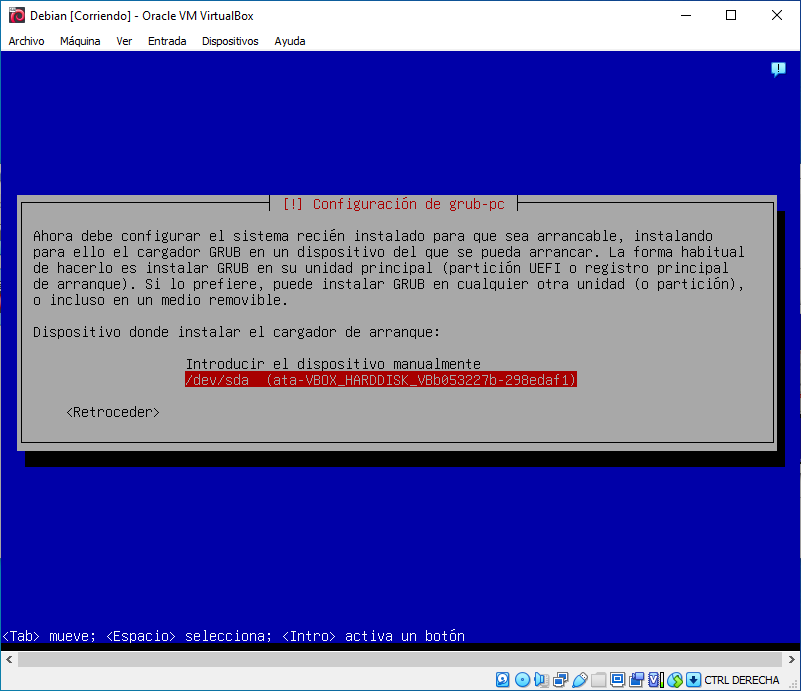
Una vez finalizada la instalación, el instalador avisa del reinicio del sistema.
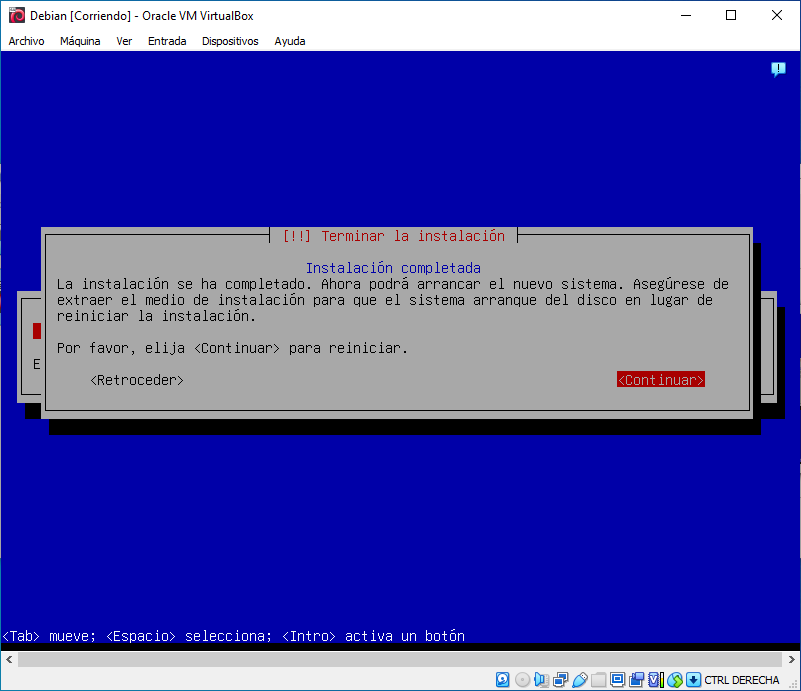
Iniciamos sesión con el usuario y contraseña que creamos durante la instalación.
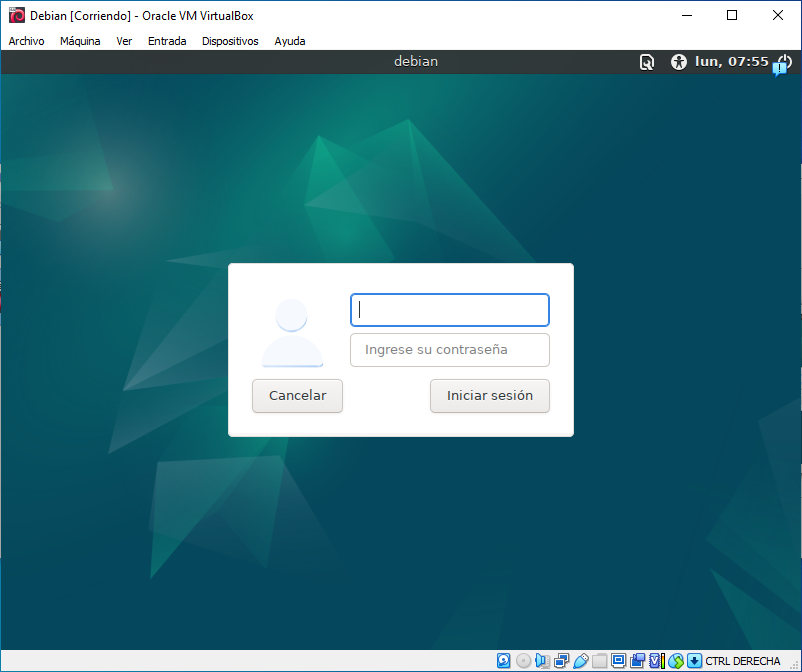
Vemos la configuración por defecto de xfce, para adaptarlo mejor al uso junto con windows, vamos a quitar la barra inferior y mover la superior a la parte inferior.
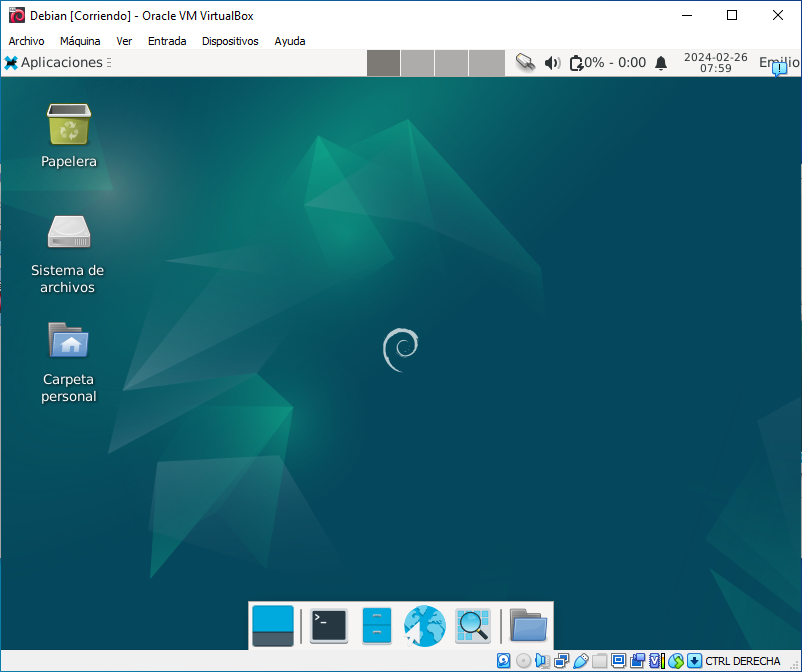
Pulsamos con el botón derecho del ratón sobre la barra inferior, y pulsamos panel, preferencias del panel.
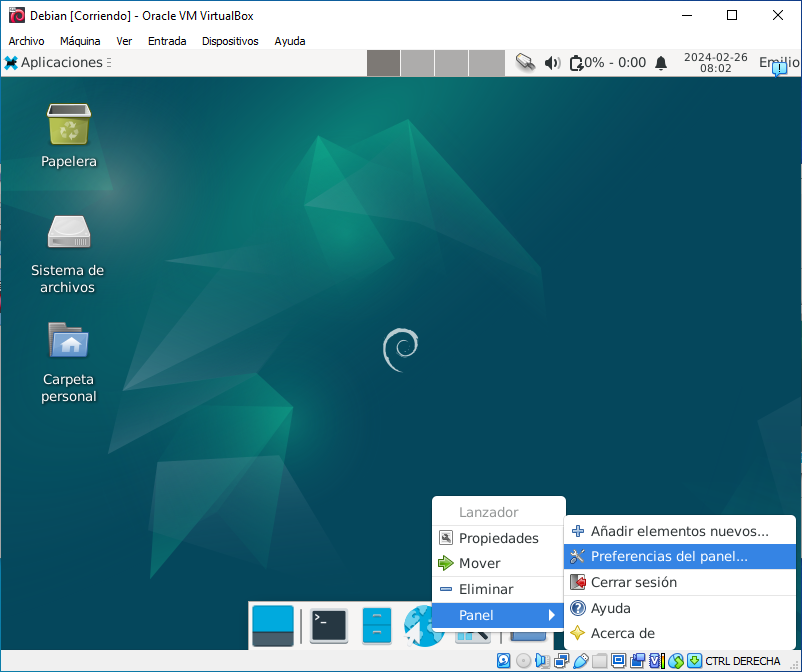
Eliminamos el panel 2 con el icono menos.
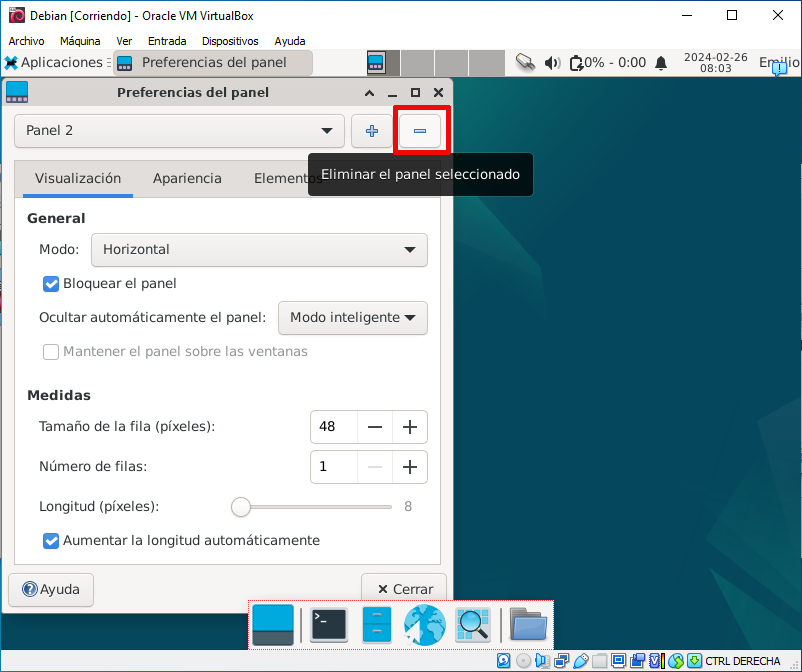
Confirmamos que queremos eliminar el PANEL 2.
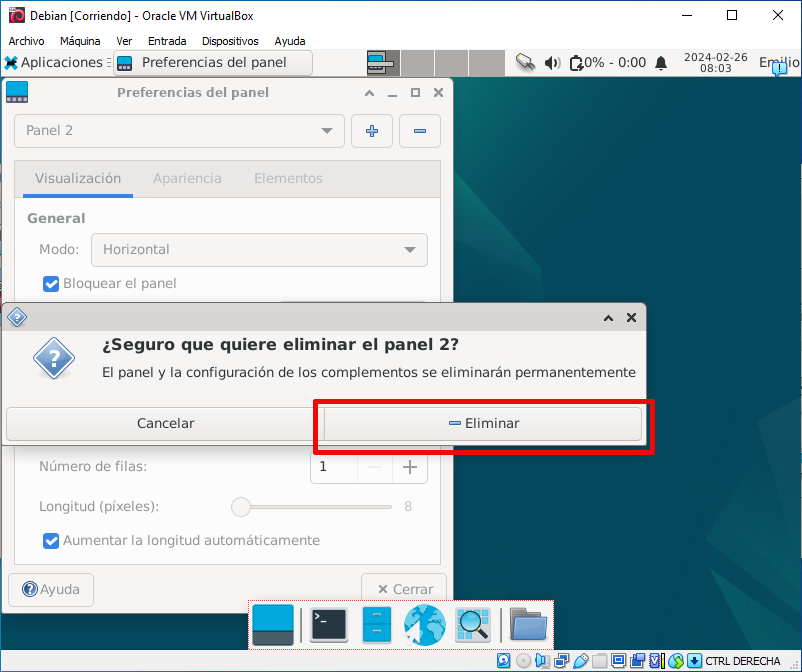
Arrastramos el panel 1 con el ratón de la parte superior a la inferior.
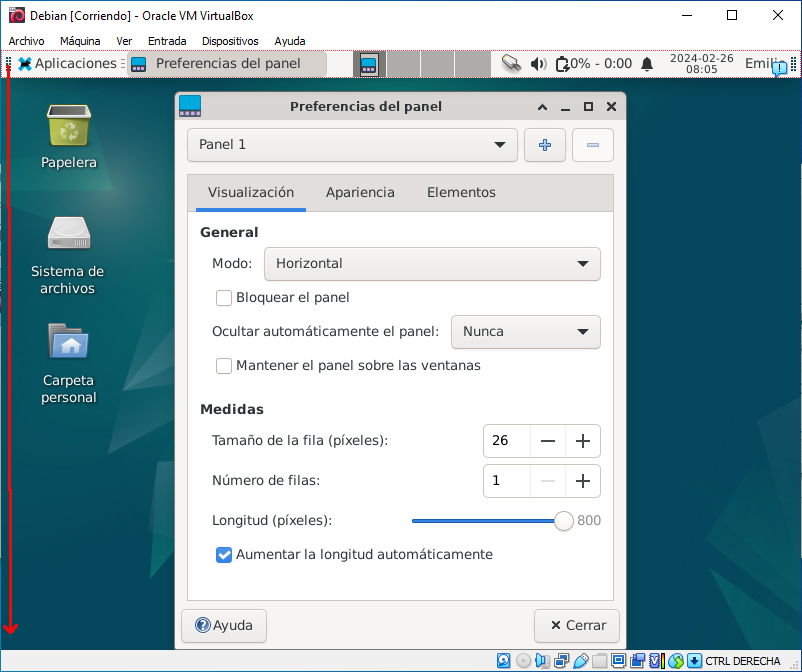
Despues de bajar la barra de aplicaciones, vamos a bloquearla para evitar cambios accidentales.
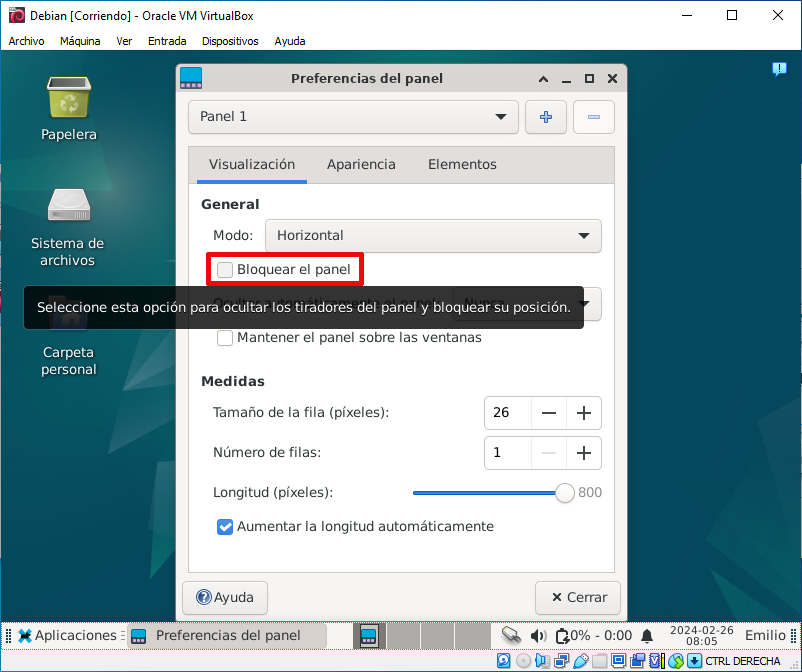
Activamos la opción de bloquear el panel.
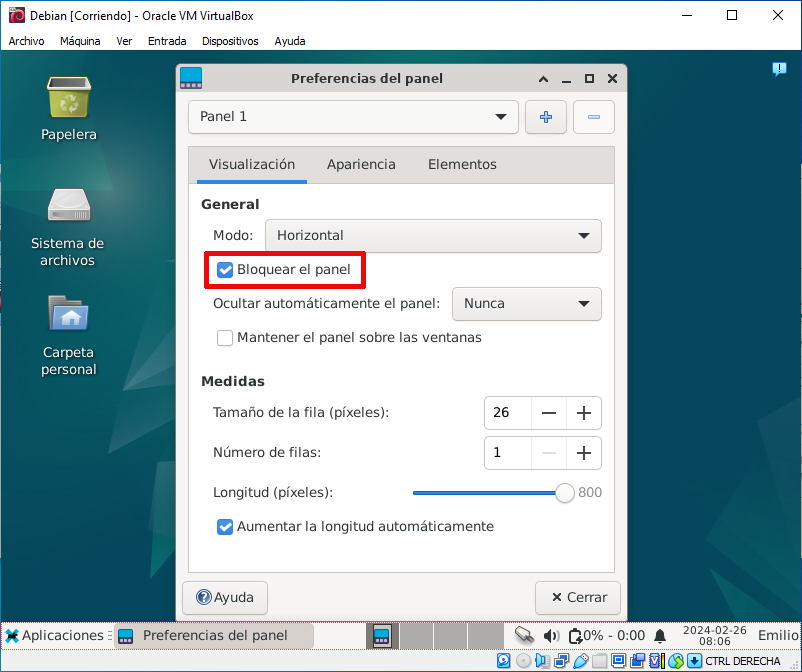
A continuación vamos a instalar los drivers de virtualbox, lo que nos va a permitir una mayor comodidad a la hora de usar la máquina virtual. Seleccionamos en virtualbox la opción de insertar el CD con los complementos de invitado.
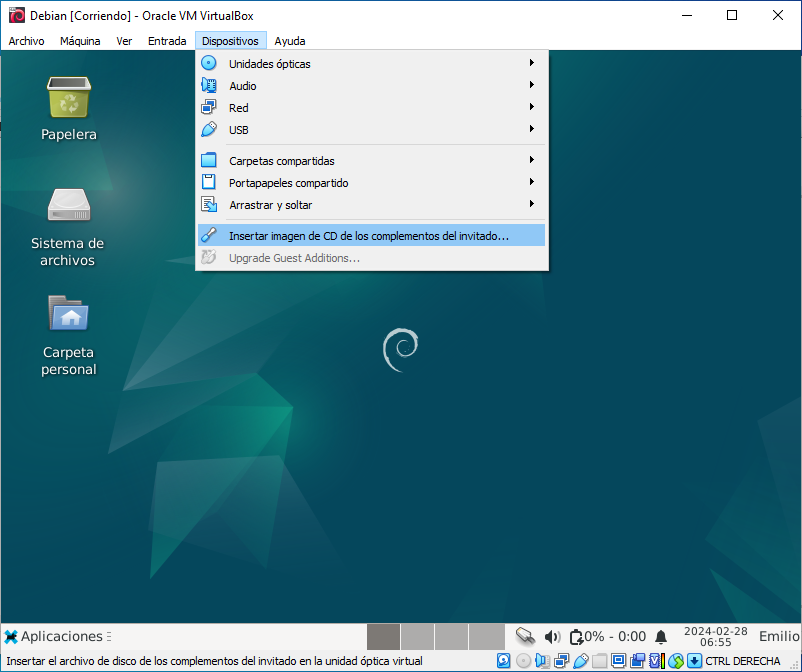
Nos aparecerá el icono de cd en el escritorio. Pulsamos con el botón derecho y seleccionamos montar volumen.
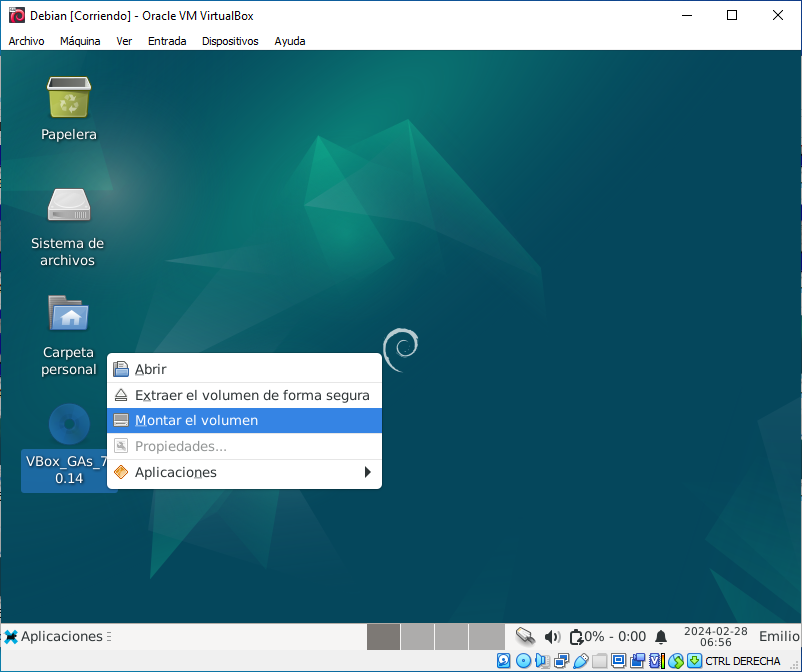
Abrimos el terminal.
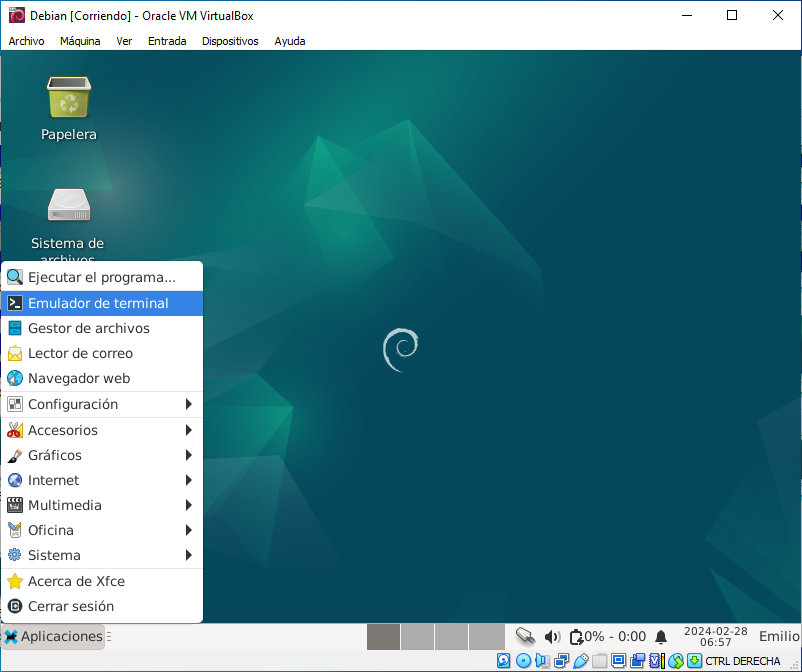
Ejecutamos el instalador de las adiciones de virtual box: sh /media/cdrom/autorun.sh
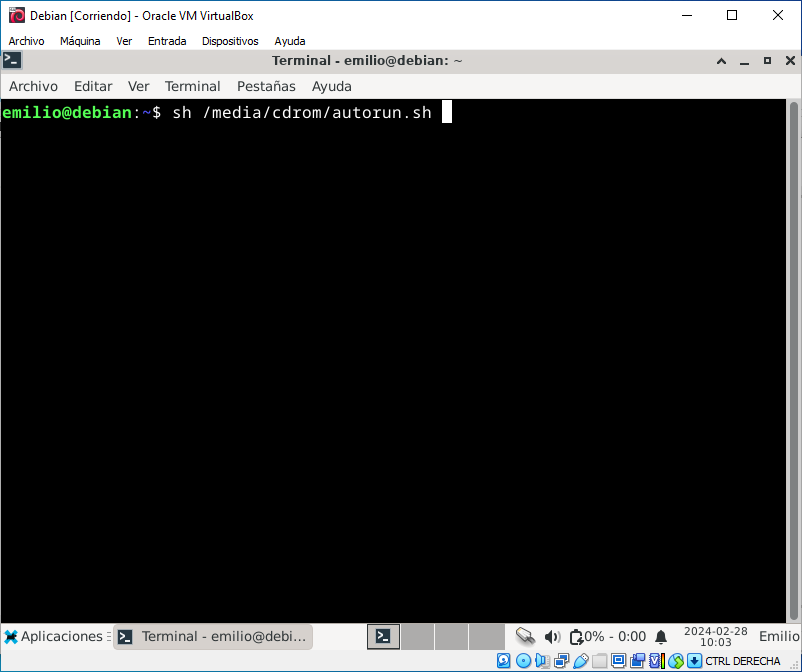
El instalador nos pedirá la contraseña de root.
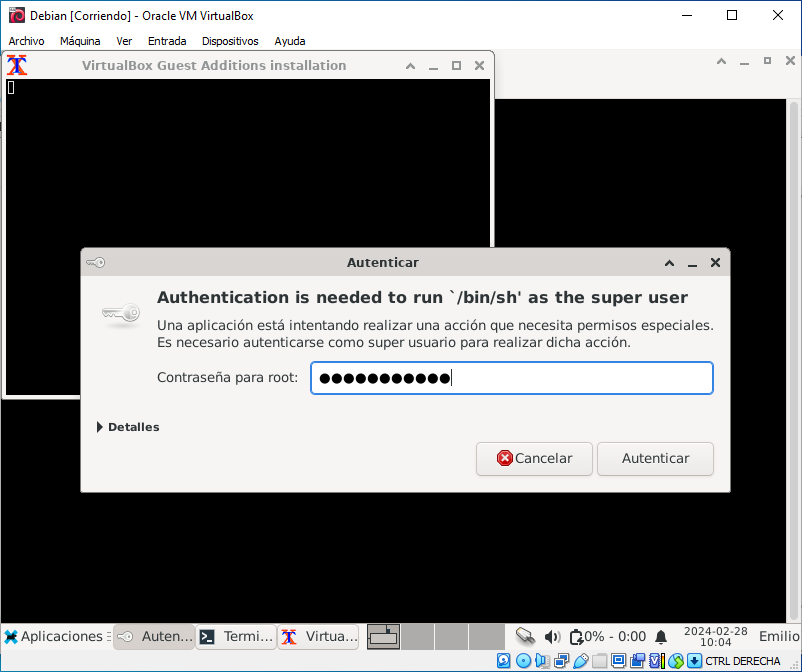
Dejamos que el instalador trabaje.
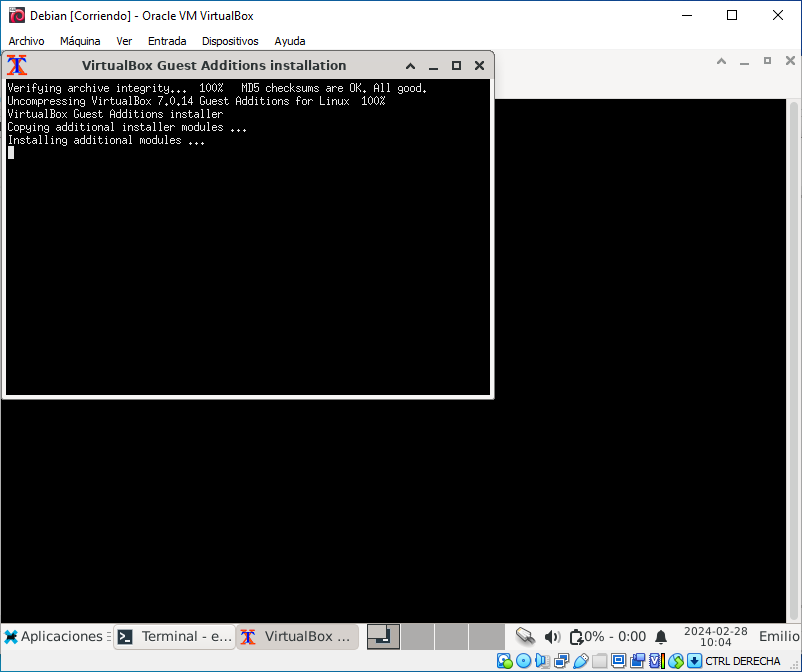
Expulsamos el cd de la unidad virtual.
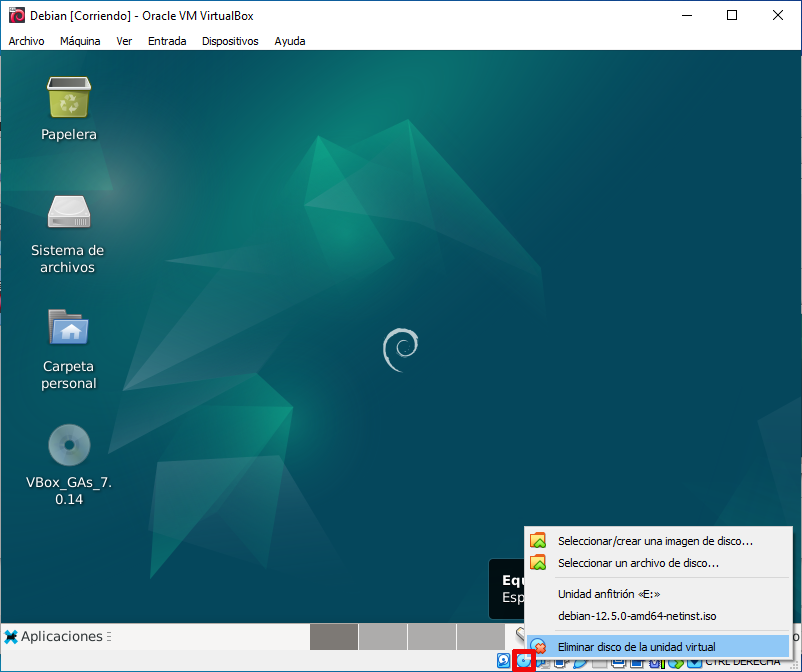
Nos dará un aviso, forzamos la expulsión. Tras esto vamos a reiniciar la máquina virtual.
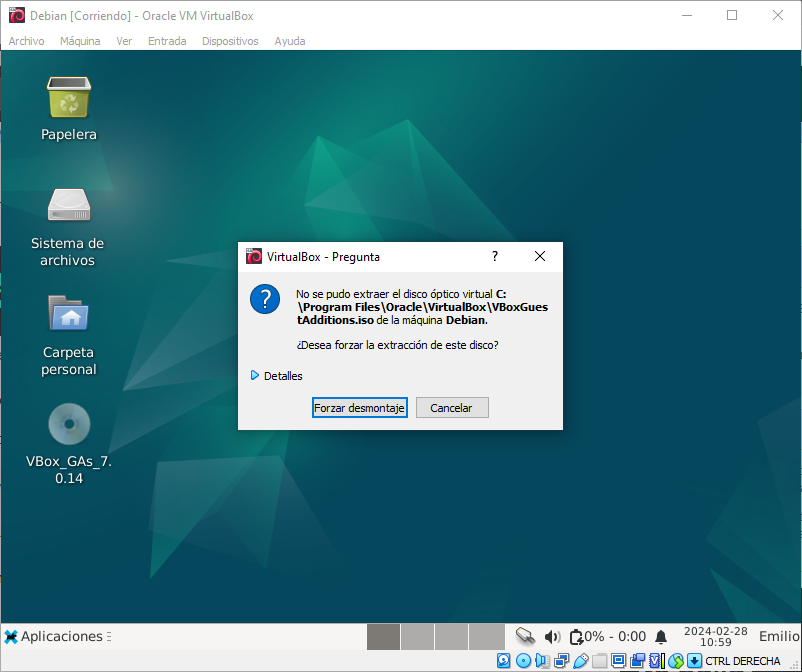
Seleccionamos Aplicaciones / Cerrar sesión.
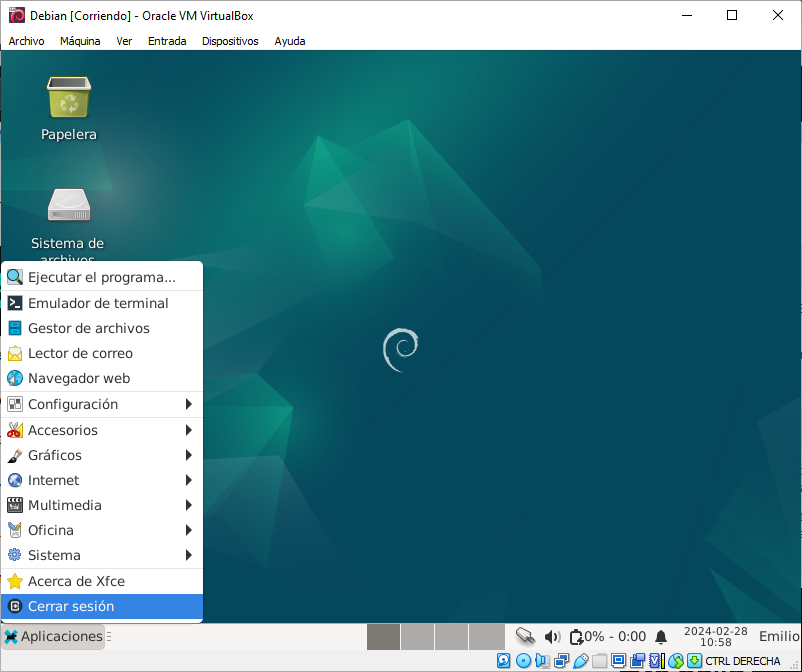
Pulsamos el boton de reiniciar.
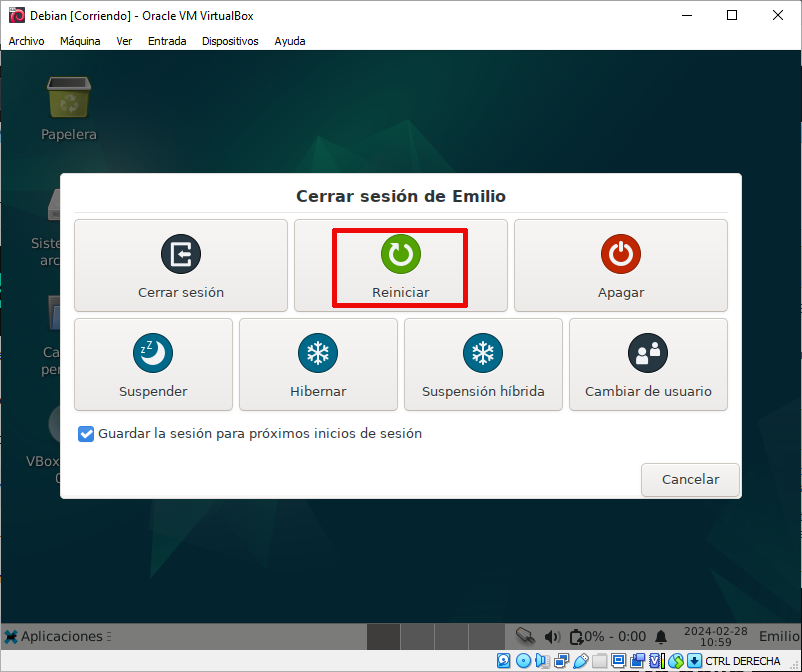
Ahora vamos a configurar que no sea necesario introducir la contraseña cada vez que iniciemos la máquina virtual. Abrimos un terminal, escalamos privilegios a super usuario con su - y editamos el archivo /etc/lightdm/lightdm.conf NOTA: Si no sabes usar el editor VI, puedes visitar esta guía rápida (Guía rápida de VI.)
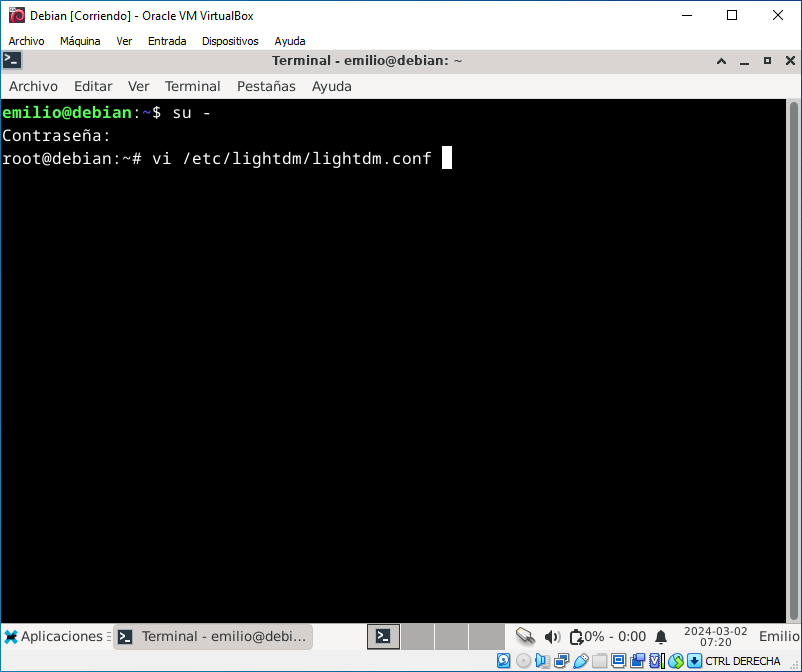
Cambiamos el valor de autologin-user y le ponemos el nombre del usuario que hemos creado durante la instalación. Eliminamos el cuadradillo del principio.
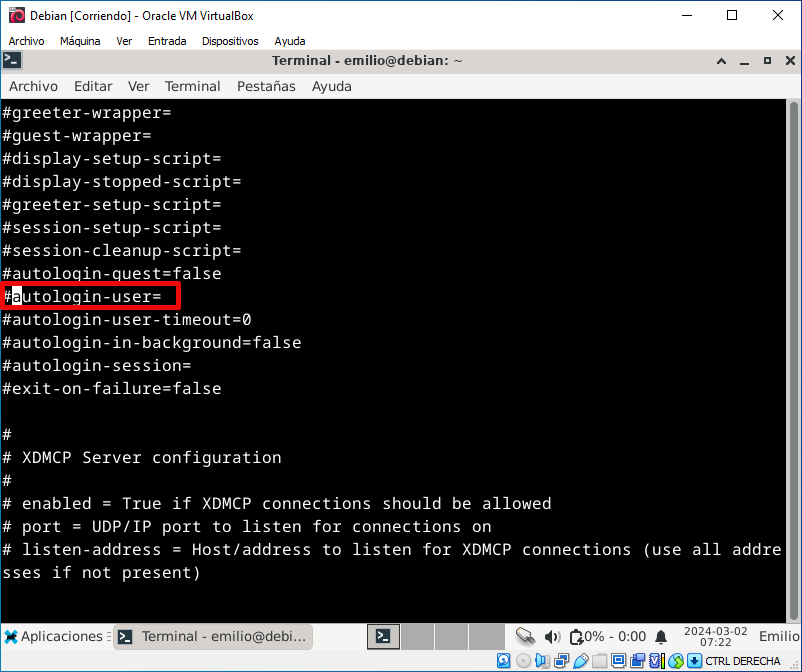
Pulsamos ESC :wq (ESCAPE DOS PUNTOS W Q)para salir y guardar.
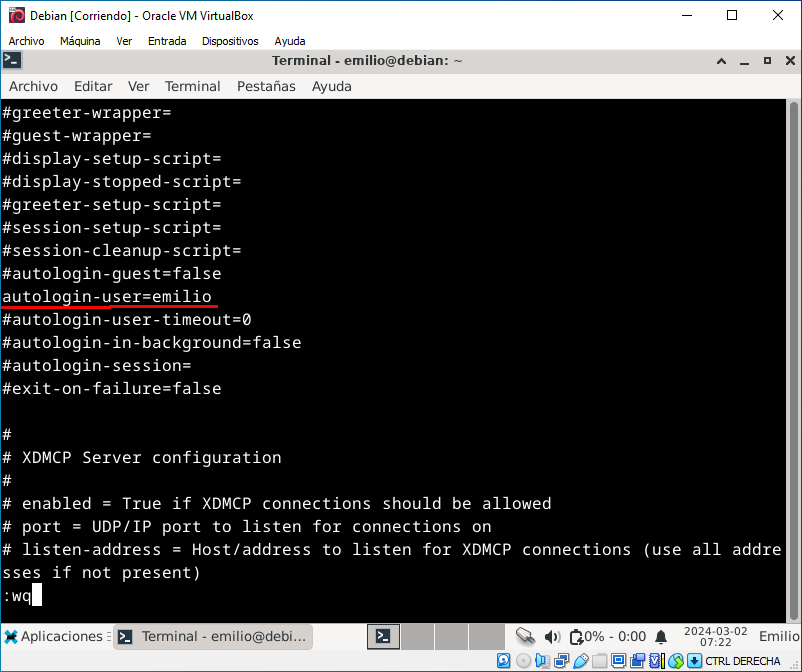
Reiniciamos la máquina.
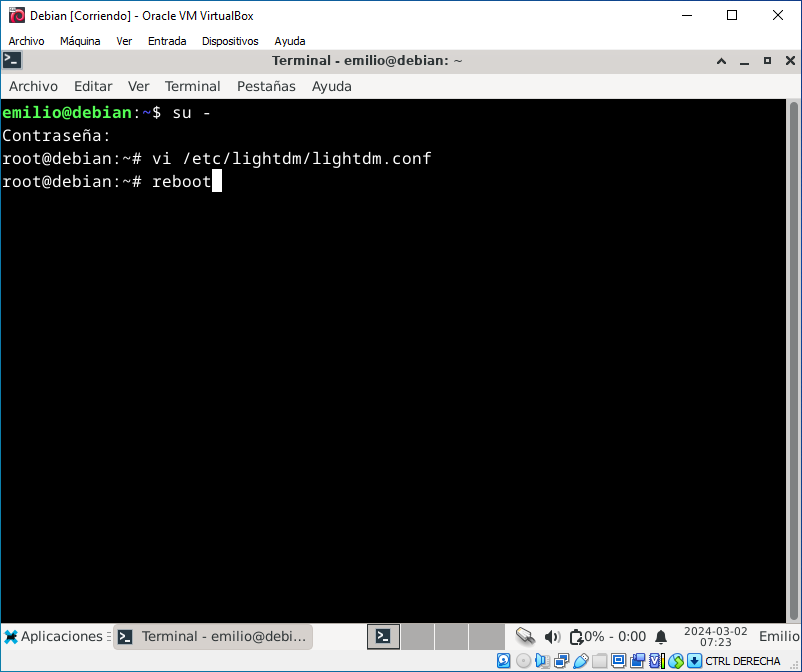
Ahora vamos a configurar que se pueda acceder a los documentos de windows desde la máquina virtual. Entramos en Dispositivos, carpetas compartidas, Preferencias de carpetas compartidas.
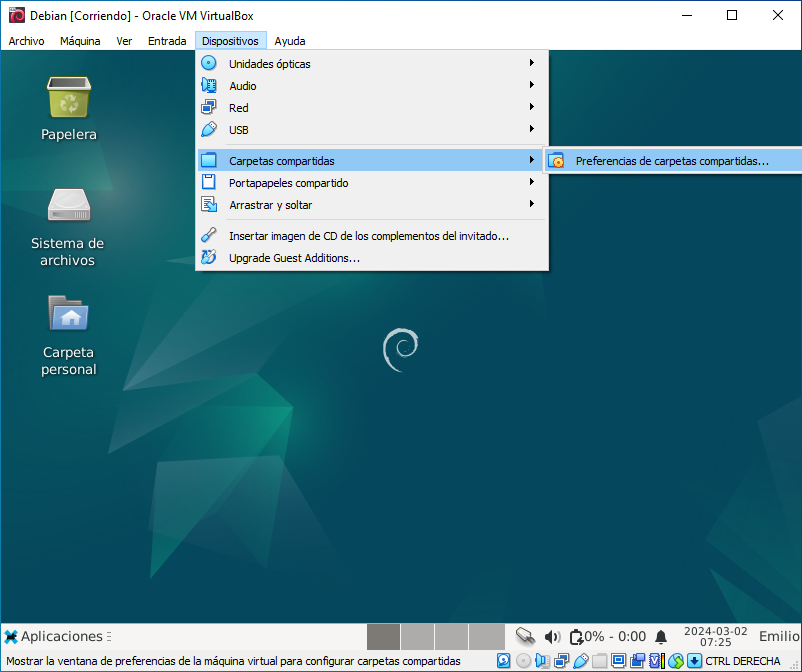
En Carpetas de la máquina, pulsamos en añadir.
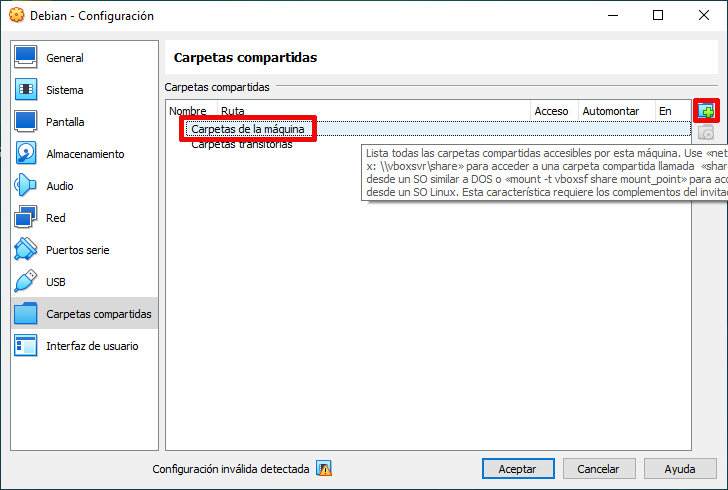
En ruta de carpeta, ponemos la carpeta de usuario de windows. En nombre de carpeta podemos poner lo que queramos, por ejemplo windows. Marcamos automontar y hacer permanente, para que esté siempre disponible.
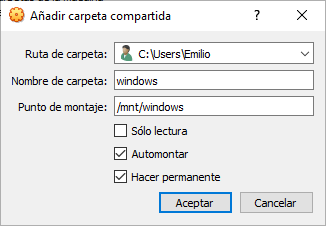
Pulsamos aceptar.
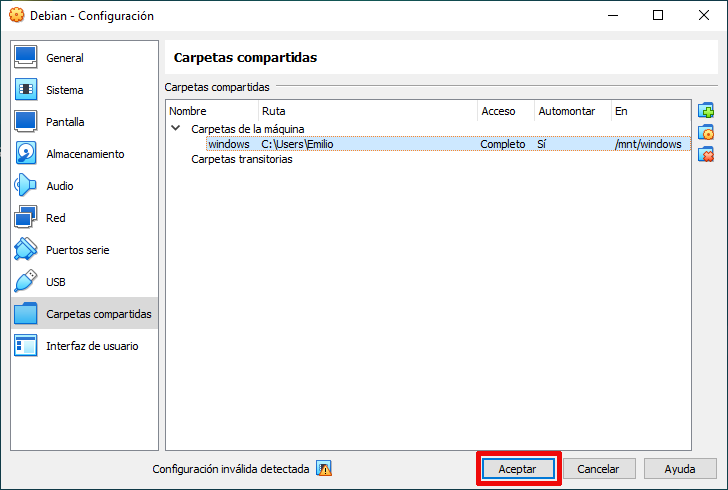
Damos permisos al usuario para acceder a la carpeta compartida. para ello como super usuario ejecutamos usermod -a -G vboxsf emilio (o el usuario creado durante la instalación).
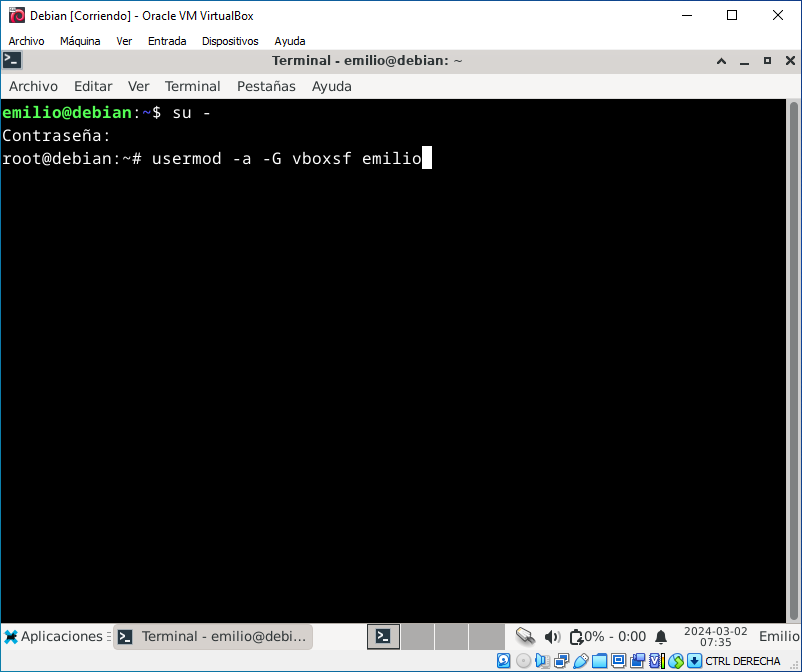
Reiniciamos de nuevo.
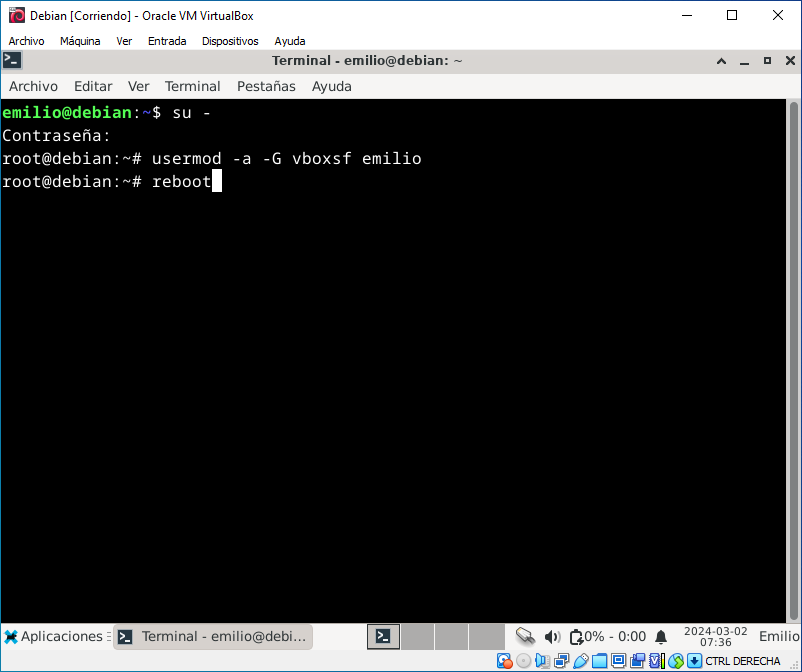
Si abrimos un explorador de archivos (thunar por ejemplo) y navegamos a /mnt/windows, vemos que tenemos acceso a los documentos de windows.
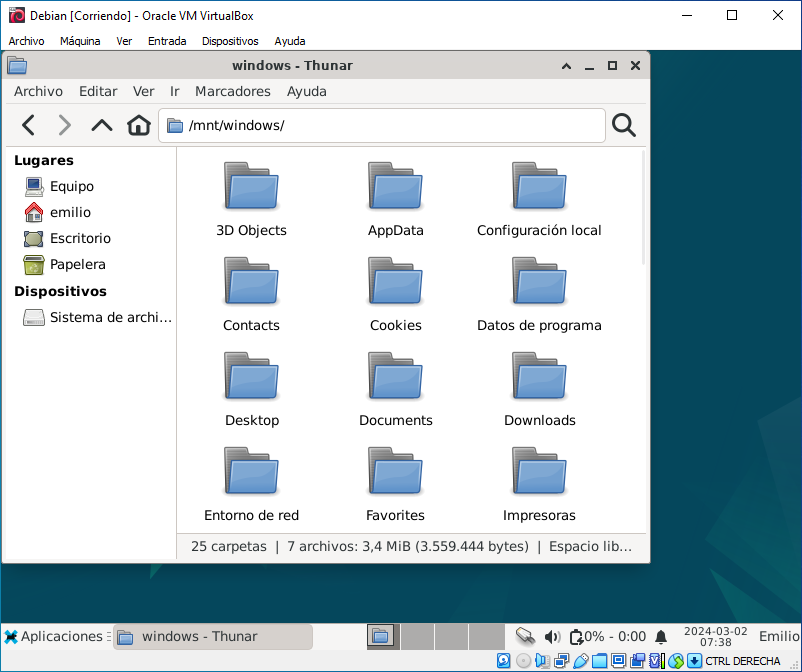
Por último habilitamos el portapapeles bidireccionar para poder copiar en windows y pegar en linux y viceversa. Seleccionamos Dispositivos / Portapapeles compartido / Bidireccional
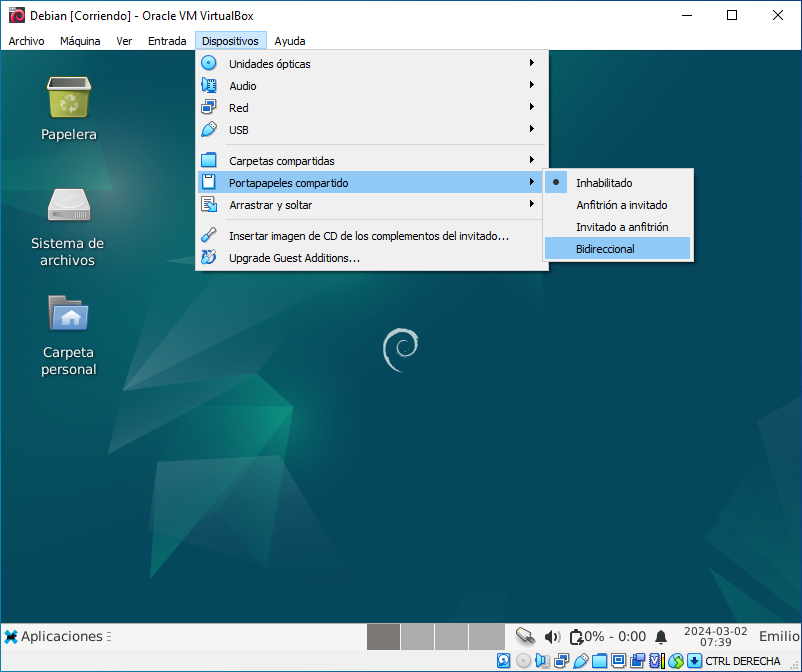
Tambien activamos que se puedan mover ficheros arrastrando y soltando, para ello entramos en Dispositivos, Arrastrar y soltar, Bidireccional
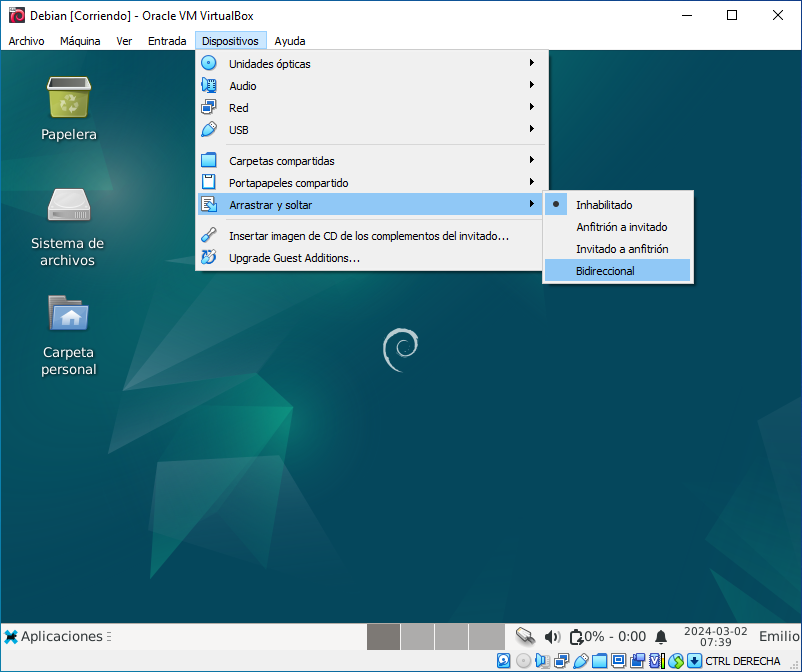
En virtual box tenemos distintos modos de ver la máquina virtual, el que hemos estado usando hasta ahora que es el modo ventana, el modo pantalla completa, y el más interesante, el modo “seamless” o híbrido, lo que nos permite ver a la vez los programas de windows junto con los de linux como si de un único sistema se tratase. Tiene una pequeña limitación, al tener en foco una ventana de windows, se esconde la barra de inicio de linux, clicando en el icono de virtualbox de la barra de inicio de windows, vuelve a aparecer.
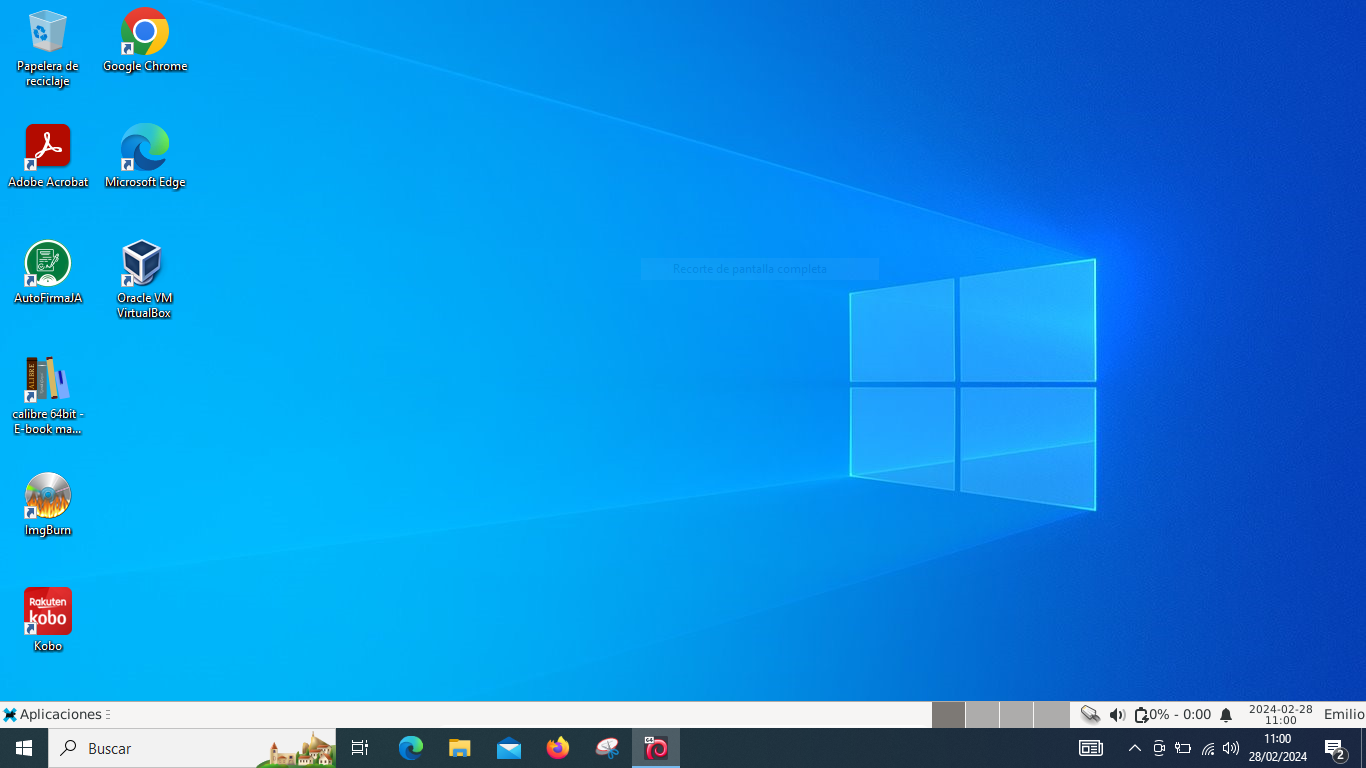
En este modo podemos por ejemplo abrir el bloc de notas de windows y el equivalente en linux, y tener una ventana al lado de la otra.